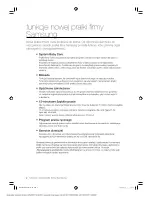3.1 Temperatur und Zeit einstellen
1. Drücken Sie die „ “ Taste, um in den
Eingabemodus zu wechseln.
2. Wenn die Temperaturanzeige zu blinken
beginnt, können Sie die Temperatur durch
Drücken der „ “ und „ “ Tasten
verändern.
3. Drücken Sie die „ “ Taste erneut, um die
Stunden des Timers zu verändern. Durch
erneutes drücken der „ “ Taste können Sie
die Minuten anpassen.
Hinweis: Durch gedrückt halten der „ “
oder der „ “ Taste können Sie die Werte
schneller verändern.
3.2 Wählen einer Voreinstellung
1. Drücken und halten Sie die „ “ Taste, um
in das Untermenü zu wechseln.
2. Drücken Sie die „ “ oder „ “
Tasten, um ein Gericht und Gargrad zu
wählen.
3. Halten Sie die „ “ Taste erneut gedrückt,
um Ihre Auswahl zu bestätigen.
4. Sie gelangen anschließend automatisch
wieder in die Hauptansicht mit der
voreingestellten Temperatur und Zeit.
3.3 Das Gerät kalibrieren
1. Drücken und halten Sie die „ “ Taste,
um in die Einstellungen zu wechseln.
2. Drücken Sie die „ “ Taste um „Calibrate“
auszuwählen.
3. Drücken Sie die „ “ oder „ “
Taste, um die Temperatur zu kalibrieren.
4. Drücken und halten Sie die „ “ Taste, um
zur Hauptanzeige zurückzukehren.
3.4 Zwischen Celsius und Fahrenheit
wechseln
1. Drücken und halten Sie die „ “ Taste, um
in die Einstellungen zu wechseln.
2. Drücken Sie die „ “ Taste, um
„Temperature unit“ auszuwählen.
3. Drücken Sie die „ “ oder „ “ Taste, um
zwischen Celsius und Fahrenheit zu wechseln.
3.5 Kochvorgang starten und stoppen
Drücken Sie die „ “ Taste, um den
Kochvorgang zu starten. Drücken Sie die Taste
erneut, um den Vorgang zu stoppen. Den
aktuellen Zustand können Sie in der oberen
linken Ecke des Displays sehen.
4.1 Inkbird Pro App
Suchen Sie die „Inkbird Pro“ App im Google
Play Store oder im Apple App Store und
laden Sie diese kostenlos auf Ihr
Smartphone herunter. Optional können Sie
den untenstehenden QR Code benutzen.
4.2.1 Verbinden Sie Ihr Smartphone
1. Um mit der Einrichtung zu beginnen,
müssen Sie sich registrieren. Öffnen Sie
dazu die App und folgen Sie den Schritten.
2. Öffnen Sie die App und klicken Sie dort
auf das „+“ Zeichen, um mit der Verbindung
zu beginnen.
3. Schließen Sie den Sous Vide Stick an eine
Steckdose an. Prüfen Sie, ob das WLAN
Symbol im Display schnell blinkt. Geben Sie
nun Ihre Zugangsdaten für das WLAN in der
App ein und Klicken Sie auf „OK“, um diese
zu bestätigen.
4. Die Verbindung wurde erfolgreich
hergestellt.
Hinweis: Sollten Sie bereits ein Konto
besitzen, können Sie sich mit diesem direkt
in der App anmelden.
4.2.2 Gerät im AP Modus verbinden
Wenn das Gerät nicht mit Ihrem Smartphone
verbunden ist, blinkt das WLAN Symbol im
Display schnell. Drücken und halten Sie die
„ “ Taste, bis das WLAN Symbol langsam
blinkt. Das Gerät befindet sich nun im AP
Modus.
1. Öffnen Sie die App und klicken Sie dort
auf das „+“ Zeichen, um mit der Verbindung
zu beginnen.
2. Schließen Sie den Sous Vide Stick an eine
Steckdose an. Wählen Sie in der App den
Sous Vide Stick und klicken Sie dann auf
„AP Mode“. Prüfen und bestätigen Sie,
Prüfen Sie, dass das WLAN Symbol im
Display langsam blinkt und bestätigen Sie
dies in der App, Geben Sie nun Ihre
Zugangsdaten für das WLAN an und
bestätigen diese mit „OK“.
3. Die App leitet Sie nun zu den WLAN
Einstellungen Ihres Smartphones. Wählen
Sie dort das Netzwerk mit dem Namen
„SmartLife?XXXX“, um sich mit diesem zu
verbinden. Es wird kein Passwort benötigt.
Gehen Sie anschließend zurück in die App, um
die Verbindung zu bestätigen.
4. Die Verbindung wurde erfolgreich hergestellt.
4.3 WLAN Einstellungen zurücksetzen
Drücken und halten Sie die „ “ Taste für fünf
Sekunden gedrückt, um die WLAN Einstellungen
zurückzusetzen. Führen Sie anschließend die
Verbindung mit Ihrem Smartphone erneut
durch. Beachten Sie, dass der Sous Vide Stick
nur 2,4GHz WLAN Netzwerke unterstützt.
4.4 Bedienung Inkbird Pro App
Einstellungen
03
50