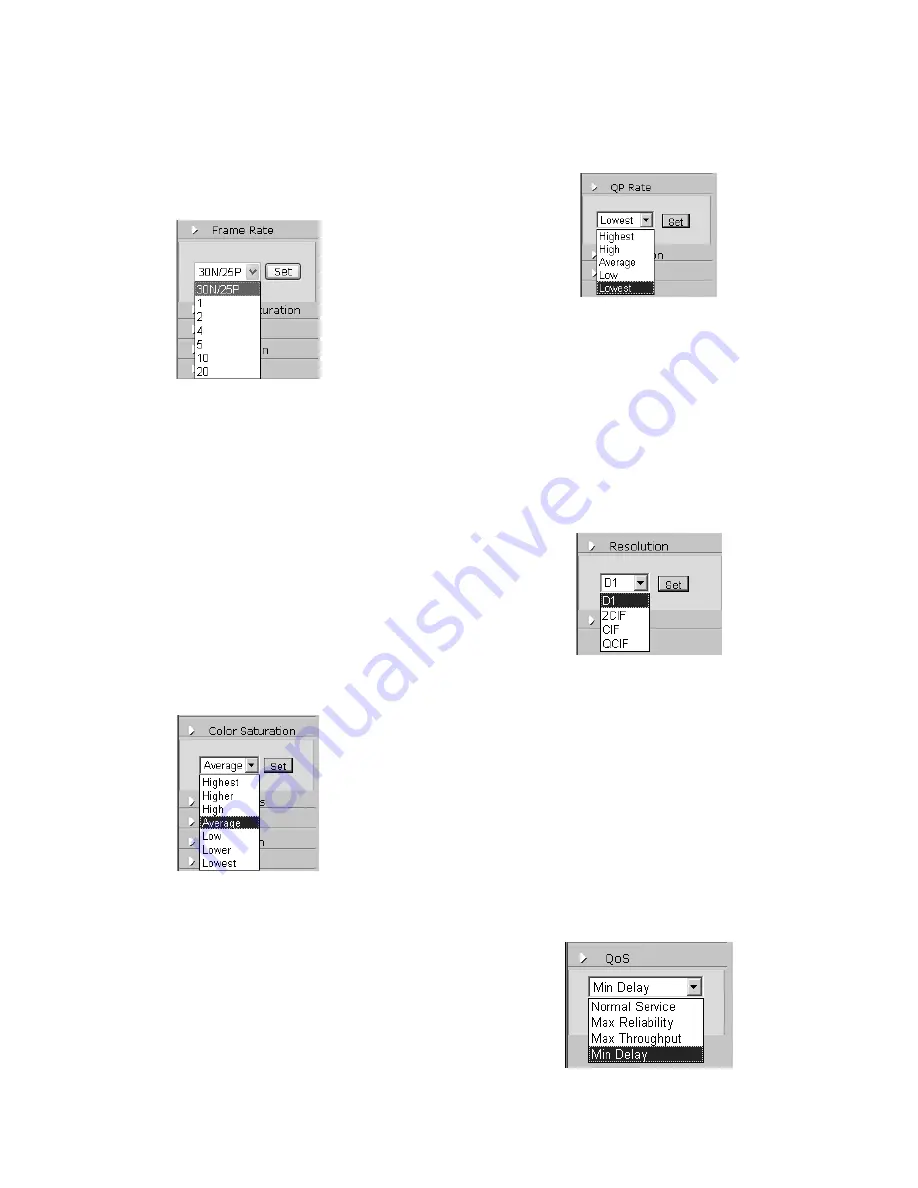
10
Recommended setting: 15.
The adjustable bit rates include: 0, 2, 4, 8, 15, 20, 25 and 30.
4.8 Frame Rate
Click the
【
Frame Rate
】
button in the navigation bar to display the
Frame Rate interface:
Figure 4-8
Frame Ratio, means the number of compressed frames produced by
V1700N IP dome per second.
The bigger the number of frame is, the better the image continuity
will be, but the CPU performance is lowered;
The smaller the number of frame is, the worse the image continuity
will be, but the CPU could handle more events.
Click “SET” after finishing the corresponding settings.
Recommended setting:
NTSC format: 30; PAL format: 25.
The frame ratio can be selected among: 1, 2, 4, 5, 10, 20.
4.9 Color Saturation Setting
Click
【
Color Saturation
】
button, and then comes out the color
saturation option:
Figure 4-9
The higher the color saturation, the darker the image color; the
lower the color saturation, and the image color will approach to
Black/White more.
Default Setting: “average”
Note:
Only the super user can set this option.
4.10 QP Settings
Click
【
QP Rate
】
button in the navigation bar to display the QP
parameters setting interface:
Figure 4-10
QP Ratio shows the cpmpressed space details. The bigger QP is, the
worse quality the image will be.
Click “Set” after finishing the corresponding settings.
Recommended setting:
Average.
4.11 Resolution Settings
Click
【
Resolution
】
button in the navigation bar to display the
graphic mode interface:
Figure 4-11
There are four modes available:
1. D1
2. 2CIF
3. CIF
4. QCIF
Click “Set” after finishing the corresponding settings.
Recommended setting: D1.
4.12 Network Qos Setting
Click
【
QoS
】
button, and network Qos setting interface will be
shown as follows:
Figure 4-12





















