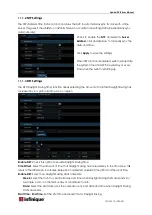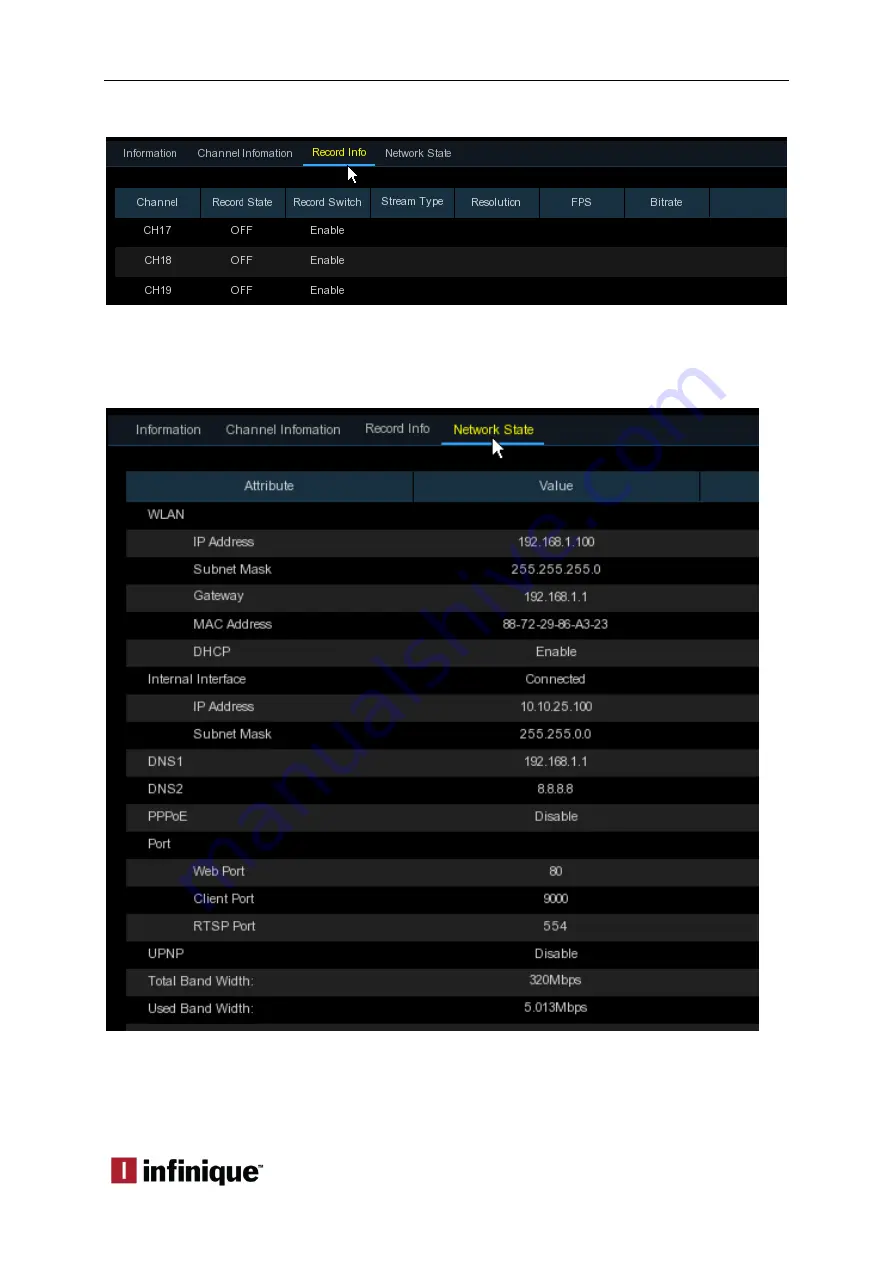
Hybrid DVR User Manual
TEC-VS-219-1905-V01
11.6.3 Record Information
View recording
information
for each connected camera such as bitrate, stream type, recording
resolution and frame rate (FPS).
11.6.4 Network State
View network information.
Total Band Width:
Shows the DVR’s total input bandwidth for IP cameras.
Used Band Width:
Shows the used bandwidth of all IP cameras.