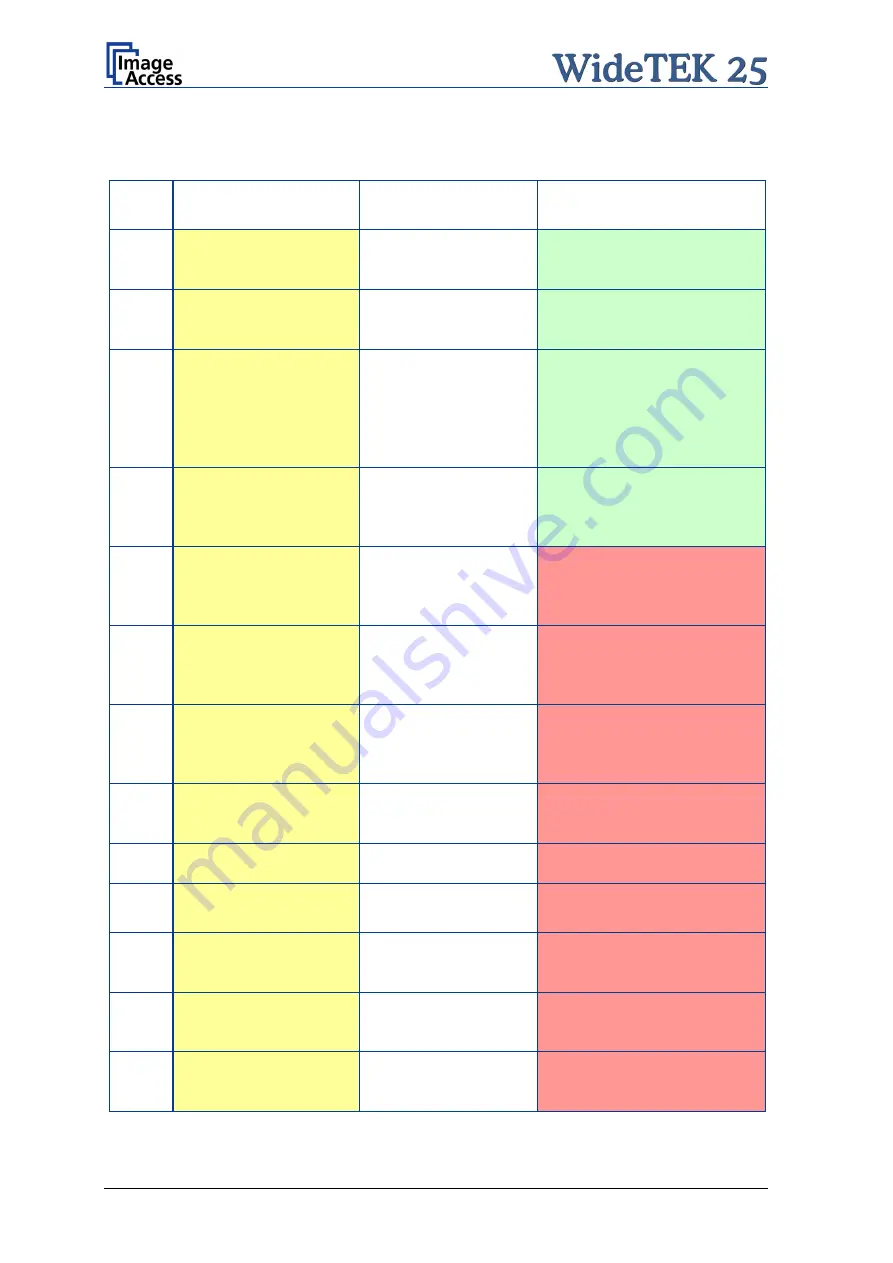
Page 64
Setup and Assembly Manual
Error codes, part 2
Error # Error message shown in
the display
Error message sent to
application
Problem description
30
File format not supported.
The specified file format is not
supported or it is invalid in
combination with the color mode.
31
Preview not possible
The application specified an invalid
preview scale. Not all scale factors
are allowed with all image sizes.
32
Invalid color conversion
The application changed the color
depth between scanning and image
transfer and a conversion between
these modes is not possible.
Example: scan in binary, then
changed color mode to truecolor.
33
No image available
The application attempted to get an
image from the scanner and there
was no scan since the device was
turned on.
55
E55 WRONG S2N HW
CCD PORTS
Wrong S2N board detected
(not enough CCD ports)
The S2N board found is not the right
one for this device. Error can occur
after a repair/exchange. Exchange
with correct board.
56
E56 WRONG S2N HW
REVISION NOT OK
Wrong S2N Board detected
(Revision not OK)
The S2N board found is not the right
one for this device. Error can occur
after a repair/exchange. Exchange
with correct board.
56
Error 56: S2N Board: wrong
revision
Wrong S2N Board detected
(Revision not OK)
The S2N board found is not the right
one for this device. Error can occur
after a repair/exchange. Exchange
with correct board.
60
Error 60: General camera
error
General camera error.
General error on the CCD camera
board. Check power, cables and
S2N-PCI board.
61
Error 61:
Camera 1 failed
Camera 1 failed
Initializing of camera 1 failed. Check
power, cables and S2N-PCI board.
62
Error 62:
Camera 2 failed
Camera 2 failed.
Initializing of camera 2 failed. Check
power, cables and S2N-PCI board.
65
Error 65:
Camera 1 data bus error
Camera 1 data bus error.
Test data transfer to camera failed.
Check cables / connectors to camera
1 and S2N-PCI board.
66
Error 66:
Camera 2 data bus error
Camera 2 data bus error.
Test data transfer to camera failed.
Check cables / connectors to camera
2 and S2N-PCI board.
69
Error 69:
ADC error camera 1
Camera 1 adc error.
Test data transfer through analog
digital converter failed. Check cables
/ connectors to camera 1.





















