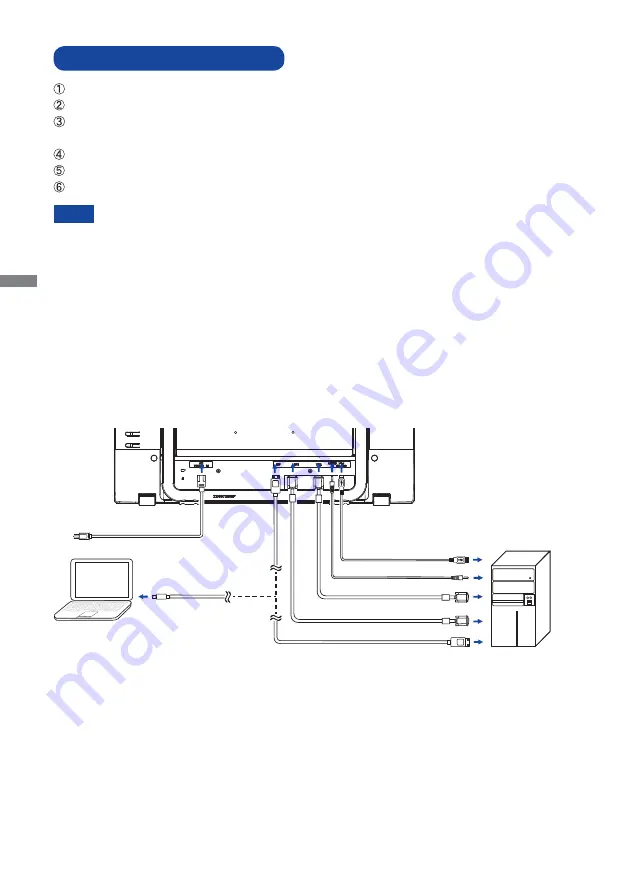
ENGLISH
6 BEFORE YOU OPERATE THE MONITOR
CONNECTING YOUR MONITOR
Ensure that both the computer and the monitor are switched off.
Connect the computer to the monitor with the signal cable.
Connect the monitor to the audio equipment with the Audio Cable for computer when using the
audio features.
Connect the computer to the monitor with the USB Cable.
Connect the Power Cable to the monitor
fi
rst and then to the power supply.
Turn on your monitor and computer.
[Example of Connection]
<Back>
NOTE
The signal cables used for connecting the computer and monitor may vary with the
type of computer used. An incorrect connection may cause serious damage to both
the monitor and the computer. The cable supplied with the monitor is for a standard
connector. If a special cable is required please contact your local iiyama dealer or
regional iiyama of
fi
ce.
For connection to Macintosh computers, contact your local iiyama dealer or regional
iiyama of
fi
ce for a suitable adaptor.
Make sure you tighten the
fi
nger screws at each end of the signal cable.
Power Cable (Accessory)
Audio Cable (Accessory)
Computer
DisplayPort Cable (Not included)
DVI-D Signal Cable (Accessory)
USB Cable (Accessory)
mDP-DP Cable (Not included)
Notebook
VGA(D-sub) Signal Cable (Not included)*
* VGA (D-Sub) cable is not supplied with the monitor; you need to use a special VGA (D-Sub) cable
dedicated for this model. Please contact the iiyama Support Centre in your country if you wish to
connect the monitor via the VGA input.
Summary of Contents for ProLite T2235MSC
Page 2: ......











































