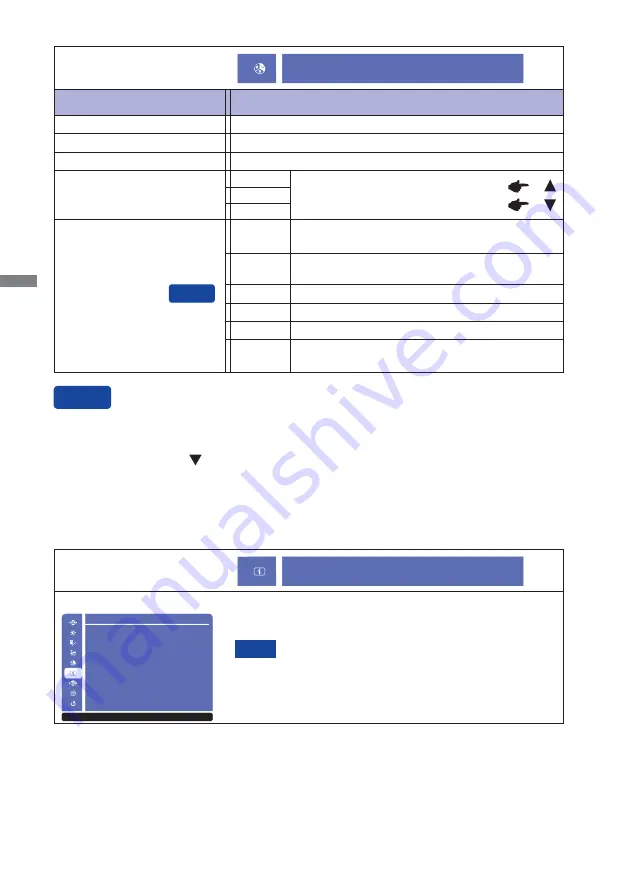
ENGLISH
12 OPERATING THE MONITOR
Information
See your graphic card user guide for more information
about changing the resolution and refresh.
Displays information regarding the current input signal coming
from the graphic card in your computer.
NOTE
Too weak
Too strong
Adjustment Item
Problem / Option Button to Press
Color Adjust
User Color
You can skip the Menu items and display an adjustment scale directly by using the following button
operations.
i-Style Color: Press the Button when the Menu is not displayed.
Direct
Direct
Bluish white
Red
Green
Blue
Cool
Reddish white
Normal
Greenish white
Warm
i-Style Color
Standard
For general windows environment and monitor
default setting.
Text
For text editing and viewing in a word processing
environment.
Game
For PC game environment.
Cinema
For movie and video environment.
Scenery
For displaying outdoor scenery images
Off
Return to a state set by color adjustment except
i-Style Color.
<Example>
Color Adjust
Information
Resolution:
H.Frequency:
V.Frequency:
Pixel Clock:
Model Number:
Information
1920x1080
67.56KHz
60.0Hz
148.5MHz
T2235MSC
1 : E x i t
S e l e c t : 2
Summary of Contents for ProLite T2235MSC
Page 2: ......












































