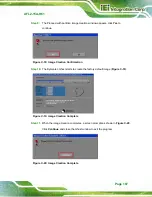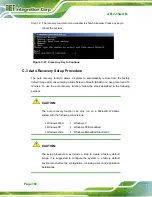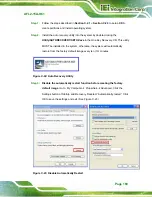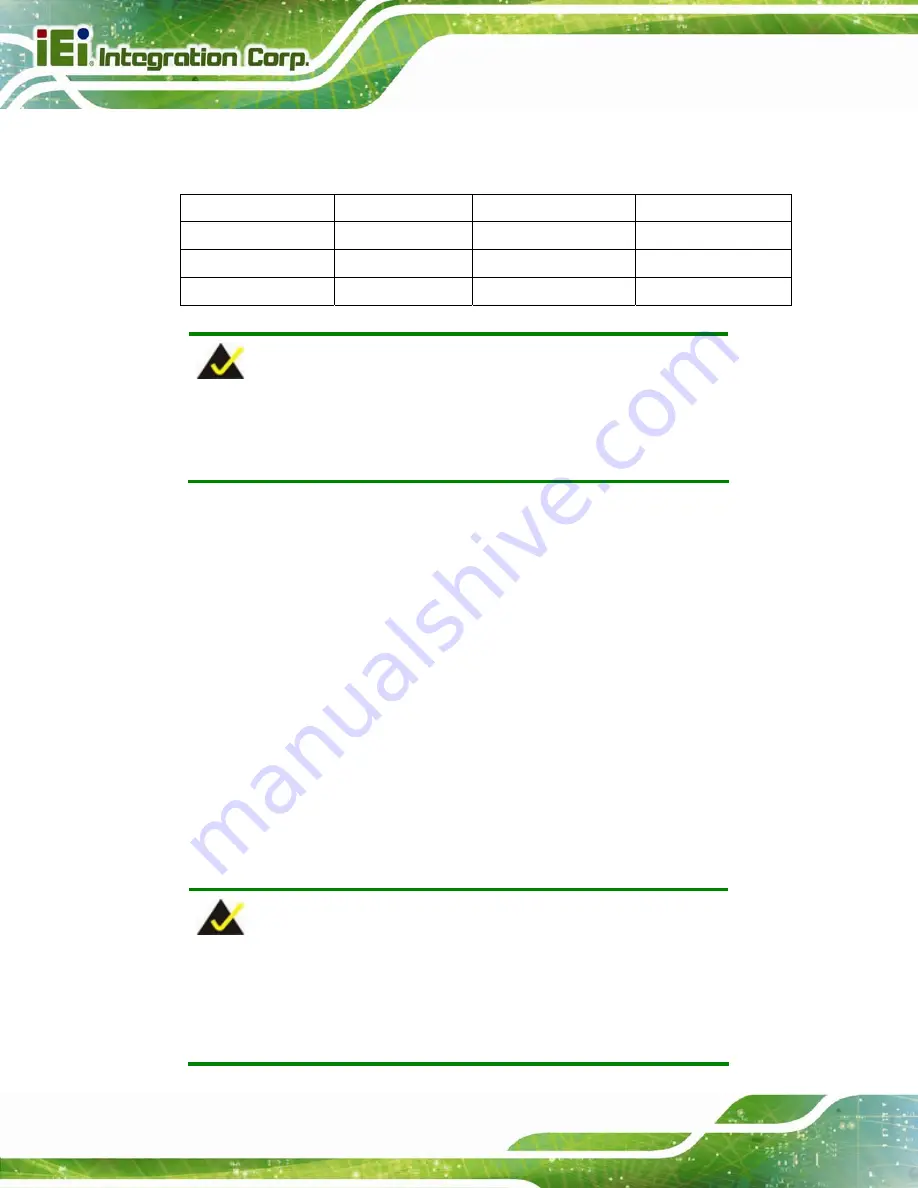
AFL2-15A-H61
Page 154
partitions. Please take the following table as a reference when calculating the size of the
partition.
OS
OS Image after Ghost Compression Ratio
Windows® 7
7 GB
5 GB
70%
Windows® XPE
776 MB
560 MB
70%
Windows® CE 6.0
36 MB
28 MB
77%
NOTE:
Specialized tools are required to change the partition size if the
operating system is already installed.
C.1.2 Supported Operating System
The recovery CD is compatible with both Microsoft Windows and Linux operating systems
(OS). The supported OS versions are listed below.
Microsoft
Windows
o
Windows 2000
o
Windows XP (Service Pack 2 or 3 required)
o
Windows Vista
o
Windows 7
o
Windows CE 5.0
o
Windows CE 6.0
o
Windows XP Embedded
o
Windows Embedded Standard 7
NOTE:
The auto recovery function (described in Section C.3) and the restore
through LAN function (described in Section C.6) are not supported in
the Windows CE 5.0/6.0 operating system environment.
Summary of Contents for AFL2-15A-H61 series
Page 14: ...AFL2 15A H61 Page XIV Figure C 42 Disable Automatically Restart 188...
Page 18: ...AFL2 15A H61 Page 1 1 Introduction Chapter 1...
Page 31: ...AFL2 15A H61 Page 14 2 Unpacking Chapter 2...
Page 36: ...AFL2 15A H61 Page 19 3 Installation Chapter 3...
Page 61: ...AFL2 15A H61 Page 44 4 BIOS Setup Chapter 4...
Page 97: ...AFL2 15A H61 Page 80 5 Software Drivers Chapter 5...
Page 123: ...AFL2 15A H61 Page 106 Figure 5 41 USB 3 0 Driver Update Complete...
Page 124: ...AFL2 15A H61 Page 107 6 System Monitoring iCMC Chapter 6...
Page 133: ...AFL2 15A H61 Page 116 7 System Maintenance Chapter 7...
Page 142: ...AFL2 15A H61 Page 125 8 Interface Connectors Chapter 8...
Page 160: ...AFL2 15A H61 Page 143 A Safety Precautions Appendix A...
Page 165: ...AFL2 15A H61 Page 148 B BIOS Menu Options Appendix B...
Page 168: ...AFL2 15A H61 Page 151 Appendix C C One Key Recovery...
Page 176: ...AFL2 15A H61 Page 159 Figure C 5 Partition Creation Commands...
Page 210: ...AFL2 15A H61 Page 193 D Hazardous Materials Disclosure Appendix D...