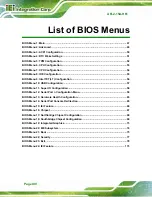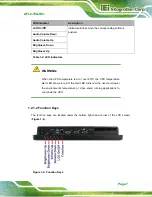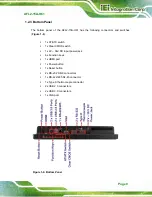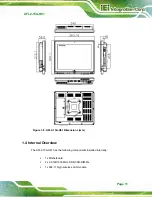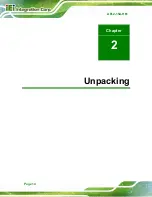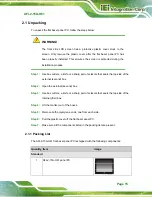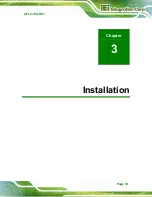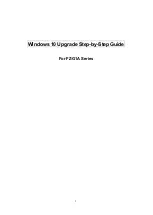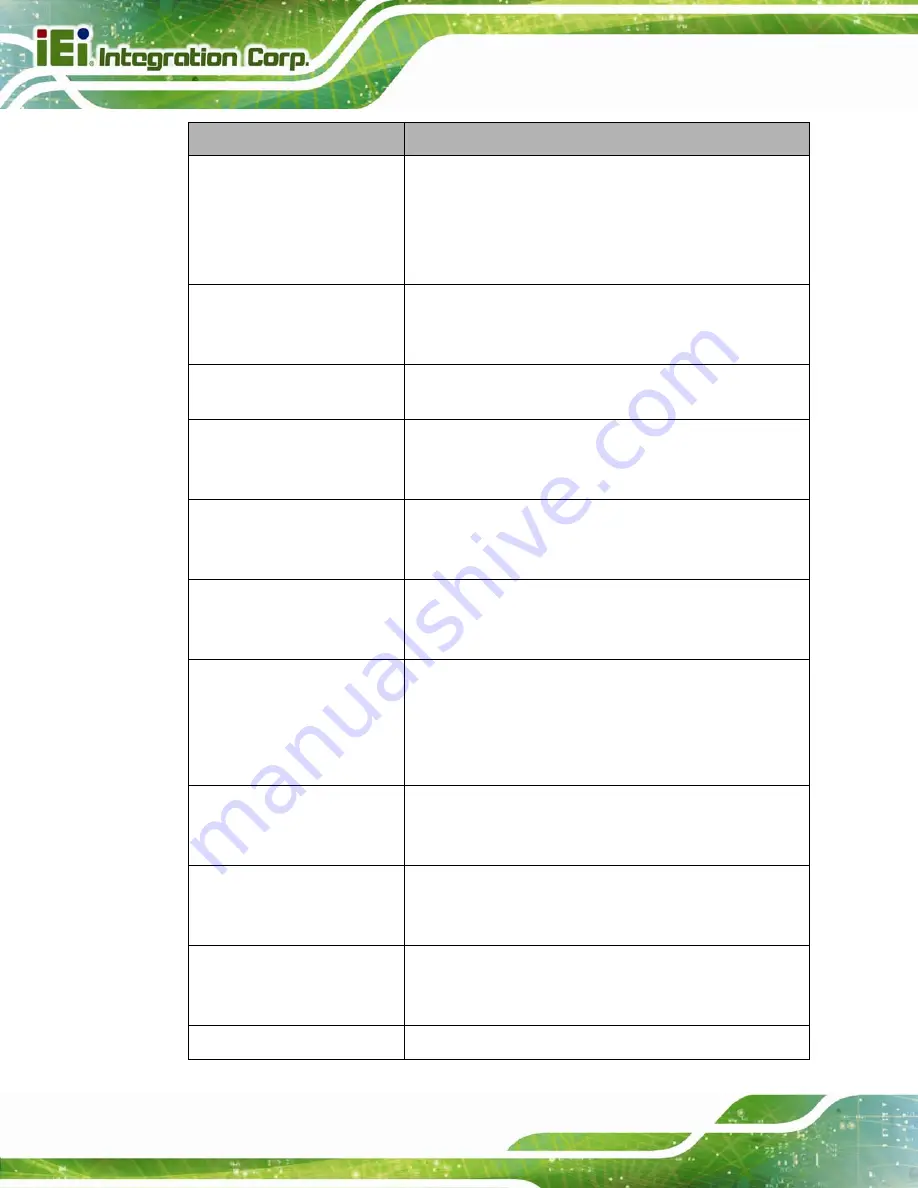
AFL2-15A-H61
Page 6
LED Indicator
Description
Power
Off:
power cord not attached or power supply failure
Blinking amber:
the system is connected to a power
source and is ready to be turned on.
Solid blue:
the system is turned on.
Power on/off by the hot keys. See Table 1-3
AT/ATX Mode
AT:
the system is in AT power mode
ATX:
the system is in ATX power mode
Controlled by the AT/ATX power mode switch.
CPU Temperature Alert
Blue:
CPU temperature is normal.
Red:
CPU temperature is at or over 80ºC.
Wi-Fi
On:
the Wi-Fi module is enabled
Off:
the Wi-Fi module is disabled.
Controlled by the BIOS. See Section 4.5.2
RFID
On:
the optional RFID reader is enabled
Off:
the optional RFID reader is disabled.
Controlled by the hot keys. See Table 1-3
Bluetooth
On:
the Bluetooth module is enabled
Off:
the Bluetooth module is disabled.
Controlled by the BIOS. See Section 4.5.2
Auto-Dimming
On:
the auto-dimming function is enabled
Off:
the auto-dimming function is disabled.
Hold down Fn key for 3 seconds to enable/disable
auto-dimming function or control via BIOS setting (see
Microphone
On:
the microphone is enabled
Off:
the microphone is disabled.
Controlled by the BIOS. See Section 4.5.2
Audio Mute
On (solid red):
the audio is turned off
Off:
the audio is turned on
Controlled by the hot keys. See Table 1-3
Mini USB
On:
the Mini USB 2.0 module is enabled
Off:
the Mini USB 2.0 module is disabled.
Controlled by the hot keys. See Table 1-3
Function
Shows the status of the function keys below the LED
Summary of Contents for AFL2-15A-H61 series
Page 14: ...AFL2 15A H61 Page XIV Figure C 42 Disable Automatically Restart 188...
Page 18: ...AFL2 15A H61 Page 1 1 Introduction Chapter 1...
Page 31: ...AFL2 15A H61 Page 14 2 Unpacking Chapter 2...
Page 36: ...AFL2 15A H61 Page 19 3 Installation Chapter 3...
Page 61: ...AFL2 15A H61 Page 44 4 BIOS Setup Chapter 4...
Page 97: ...AFL2 15A H61 Page 80 5 Software Drivers Chapter 5...
Page 123: ...AFL2 15A H61 Page 106 Figure 5 41 USB 3 0 Driver Update Complete...
Page 124: ...AFL2 15A H61 Page 107 6 System Monitoring iCMC Chapter 6...
Page 133: ...AFL2 15A H61 Page 116 7 System Maintenance Chapter 7...
Page 142: ...AFL2 15A H61 Page 125 8 Interface Connectors Chapter 8...
Page 160: ...AFL2 15A H61 Page 143 A Safety Precautions Appendix A...
Page 165: ...AFL2 15A H61 Page 148 B BIOS Menu Options Appendix B...
Page 168: ...AFL2 15A H61 Page 151 Appendix C C One Key Recovery...
Page 176: ...AFL2 15A H61 Page 159 Figure C 5 Partition Creation Commands...
Page 210: ...AFL2 15A H61 Page 193 D Hazardous Materials Disclosure Appendix D...