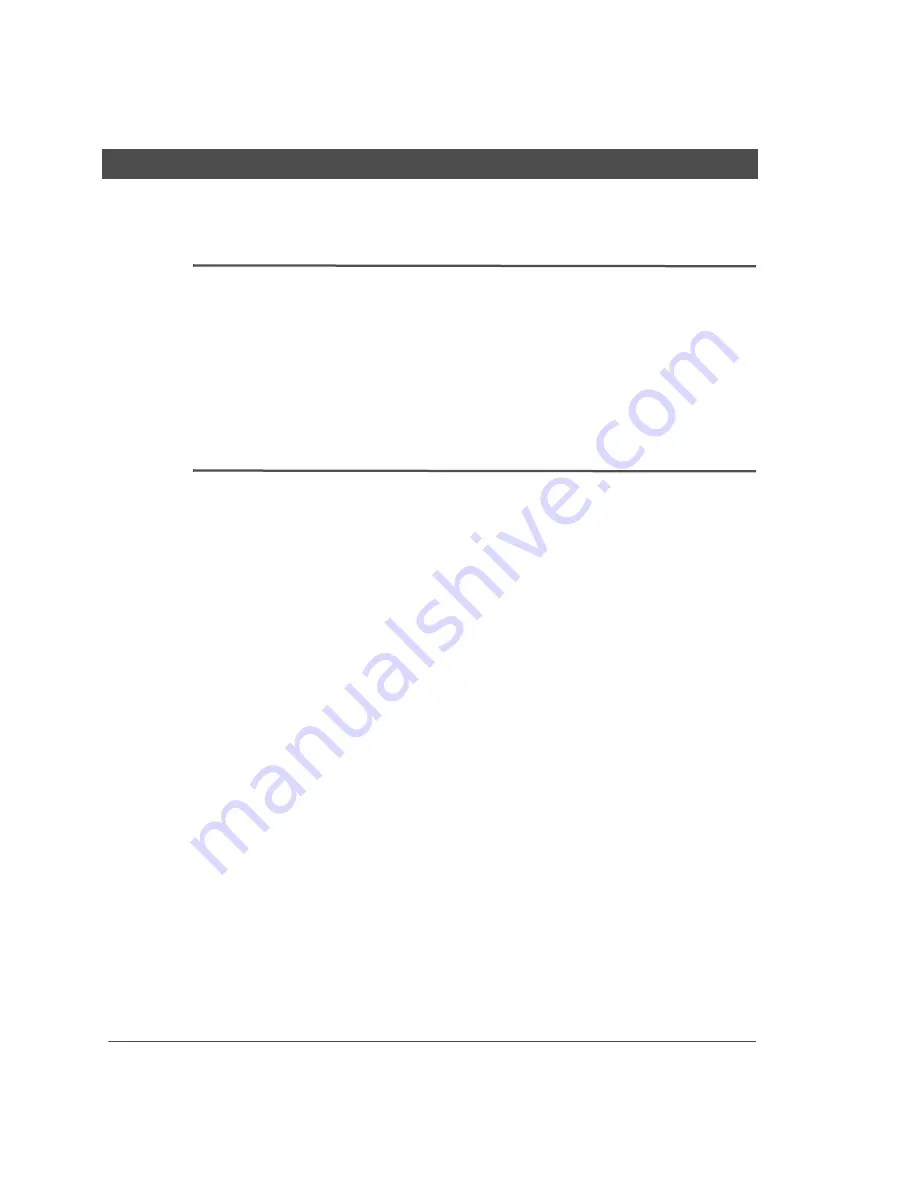
BeOS-Series User’s Handbook
4
Contents
Installing and Upgrading BeOS-Series Hardware 21
Removing DIMMs . . . . . . . . . . . . . . . . . . . . . . . . . . . . . . . . . . . . . . . . 28
Using the BeOS Release 4.5 Installation CD
Reinstalling BeOS and application software . . . . . . . . . . . . . . . . . . . . . . . . . 29
Summary of Contents for BeOS Series
Page 1: ......
Page 20: ...BeOS Series User s Handbook 20...
Page 30: ...BeOS Series User s Handbook 30...





































