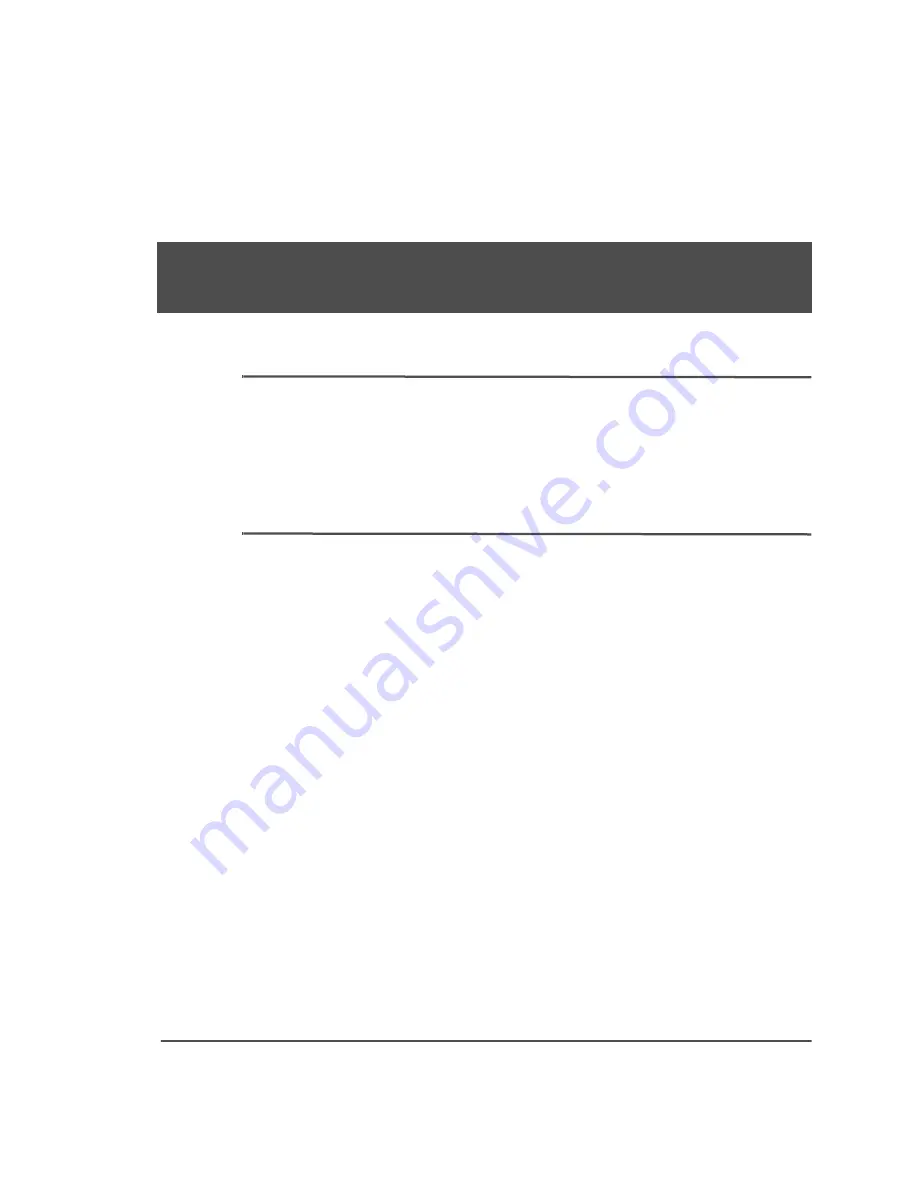
Contents
3
&RQWHQWV
Ordering options and replacement parts . . . . . . . . . . . . . . . . . . . . . . . . . . . . . 5
Setting Up Your BeOS-Series System
Setup quick start . . . . . . . . . . . . . . . . . . . . . . . . . . . . . . . . . . . . . . . . . . . . . . . . 7
Completing BeOS-Series system setup . . . . . . . . . . . . . . . . . . . . . . . . . . . . . . 8
My mouse and/or keyboard aren’t working. . . . . . . . . . . . . . . . . . . . . . . . 12
No sound is coming from my speakers. . . . . . . . . . . . . . . . . . . . . . . . . . . 12
Summary of Contents for BeOS Series
Page 1: ......
Page 20: ...BeOS Series User s Handbook 20...
Page 30: ...BeOS Series User s Handbook 30...




































