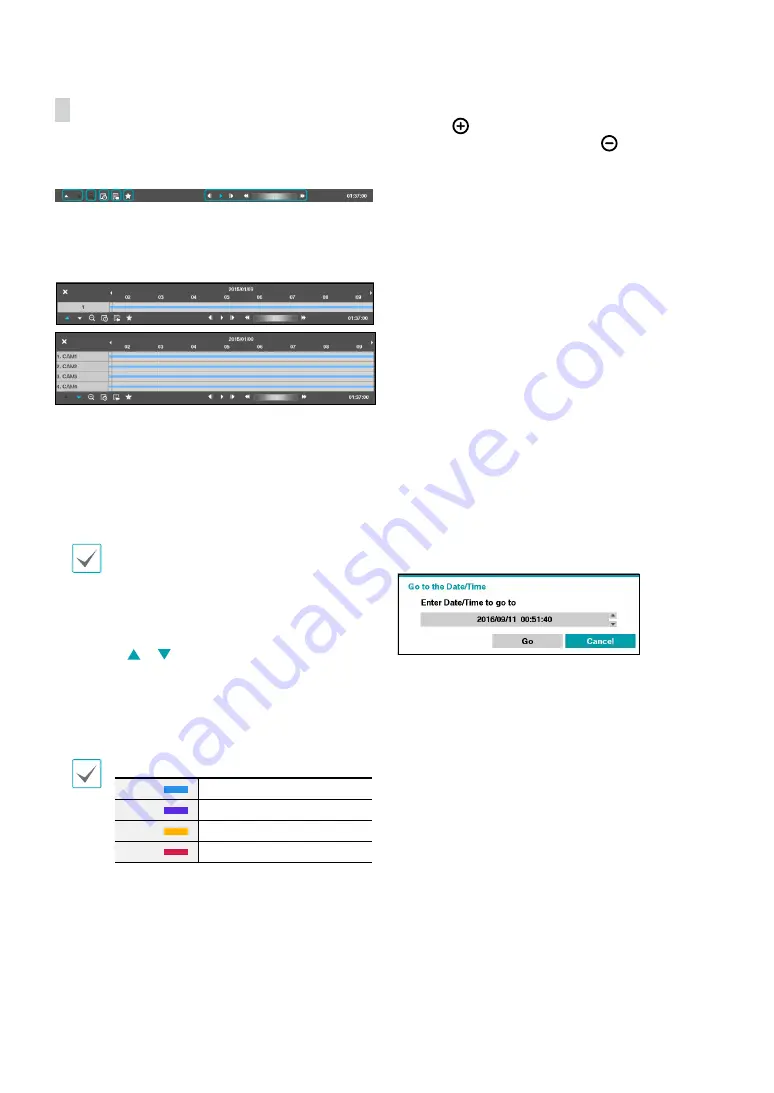
Part 3 - Search
60
Record Table Search
Select
Record Table Search
from the Search menu to
bring up the Record Table Search Setup window.
1 2345
6
1
Record Table
Display the current channel’s recording information.
Recording date and time are shown on the top of the
search window. The indicator line on Record Table
indicates the current playback position. Use the arrow
buttons on the remote control to move the current
playback position in units of individual sectors.
Alternatively, use the mouse to jump to the desired
playback position.
•
Farther back the data is on the record table, the
more recent it is.
•
If the system's clock is changed to a previous
date and time, it is possible for multiple
recordings with the identical time stamp to exist.
Overlapped segments are highlighted in yellow.
Selecting or on the left-bottom of the search
window changes the size of search window and
displays Expanded view(the recording information
of each camera channel), Standard view(combined
recording information of all camera channels), and
Compact view(only the toolbar).
Recording Data Bar Colors
Blue
Time Lapse Recording
Purple
Event Recording
Yellow
Pre-Event Recording
Red
Panic Recording
2
Zoom
Select
(zoom-in) to compose recording data
in 1-minute segments and select
(zoom-out)
to compose recording data in 3-minute segments.
Selecting zoom-out displays more time in one screen
than zoom-in screen.
If recording from points in time prior or after the time
frame displayed on the screen is available, scrolls
appear on both ends of the date and time information
line. Scroll using the arrow buttons on the remote
control or by dragging with the mouse to check
recording data.
3
Calendar Search
Use the calendar to search for video recordings by
specific dates.
Dates containing video recordings are highlighted
in black. Selecting a date containing video recording
data loads the earliest recording from that date
(paused state). Selected date is highlighted in light
blue.
4
Search Menu
•
Go to:
Search video recordings based on date and
time. Specify the date and time and then select Go
to jump to the corresponding video recording.
•
Clip-Copy:
Clip a video segment and saves it.
•
Print:
Print the current playback image.
•
Zoom:
Zoom the current playback image.
•
Slow Play:
Search the playback screen at low
speeds. Select the desired playback speed (x1/2,
x1/3, x1/4, x1/6, x1/8) and then select Play.






























