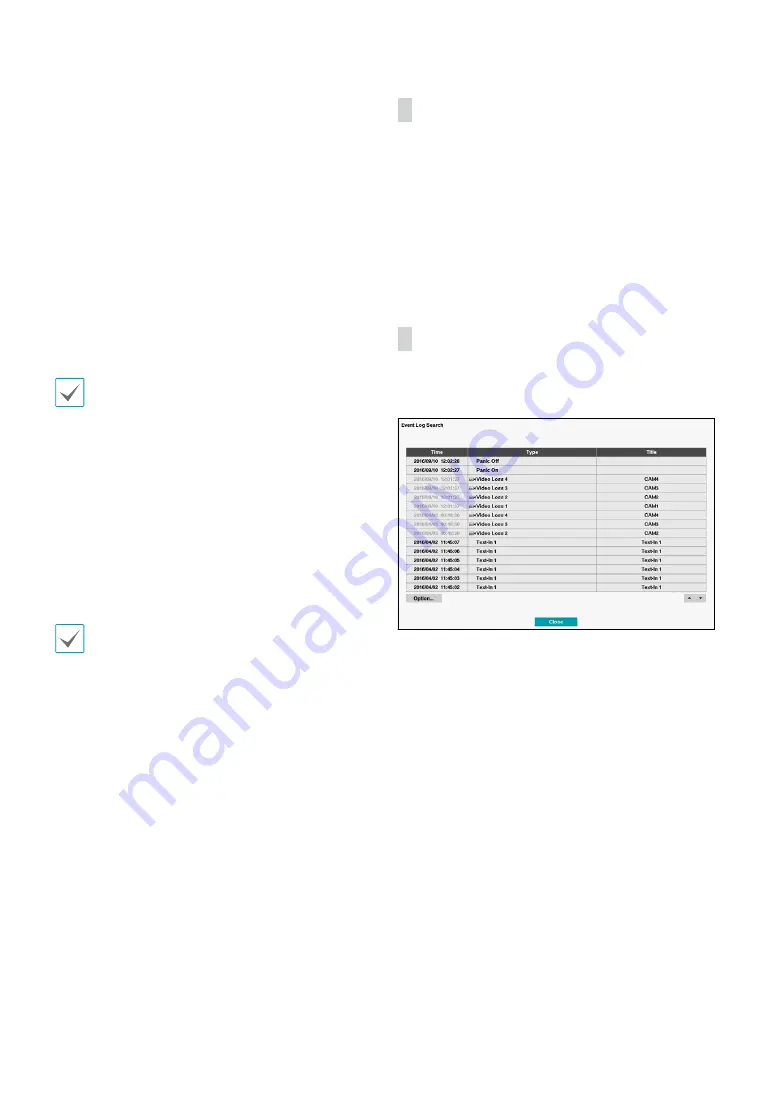
Part 3 - Search
58
9
Camera Menu
•
Zoom
: Zoom and choosing the camera number
zooms the current playback image of the selected
camera on the screen. Right-click on the mouse and
drag to change the orientation, and use the wheel
with the left-click on the mouse to zoom in/out
more precisely.
•
Audio
: Audio toggles audio playback On and
Off. Recorded audio will be played when the DVR
displays a camera with recorded audio in full screen
mode.
•
Hide Text-In
: Hide the text-in data on the screen if
the video was recorded with text-in data.
•
Edit Group
: Enter to the Edit Group mode in the
split screen layout.
The Camera Menu also can be displayed by clicking
the right mouse button on the screen while in the
search mode.
0
Export
•
A-B Clip Copy
: Designate a start point and an end
point and copy the data in between.
•
Clip Copy
: Open up the Clip Copy Setup window
for designating points A and B.
•
Print:
Print a selected image.
!
Status
• Allow you to check the status of the DVR’s system,
event status and storage.
Selecting Status will only be enabled for a user who
has System Check authority.
@
Data Source
•
Record
: Search recording data contained in the
main recording device.
•
Other
: Search data recorded while disks used in
other systems were connected.
#
Exit
Exit the search mode and enter the live monitoring
mode.
Context Menu
Right-click on the Camera screen to access the context
menu.
•
Zoom
: Zoom in.
•
Edit Group
: Enter to the Edit Group mode in the split
screen layout.
• Exit Search:
Exit the search mode and enter the live
monitoring mode.
Event Log Search
Select
Event Log Search
from the Search menu to bring
up the Event Log Search Setup window.
Select an event to display the recording made on the
selected time and date (paused state). Select the Play
button in the middle of the screen to start playing back
the recording. Use the screen form to load recordings
from other cameras.






























