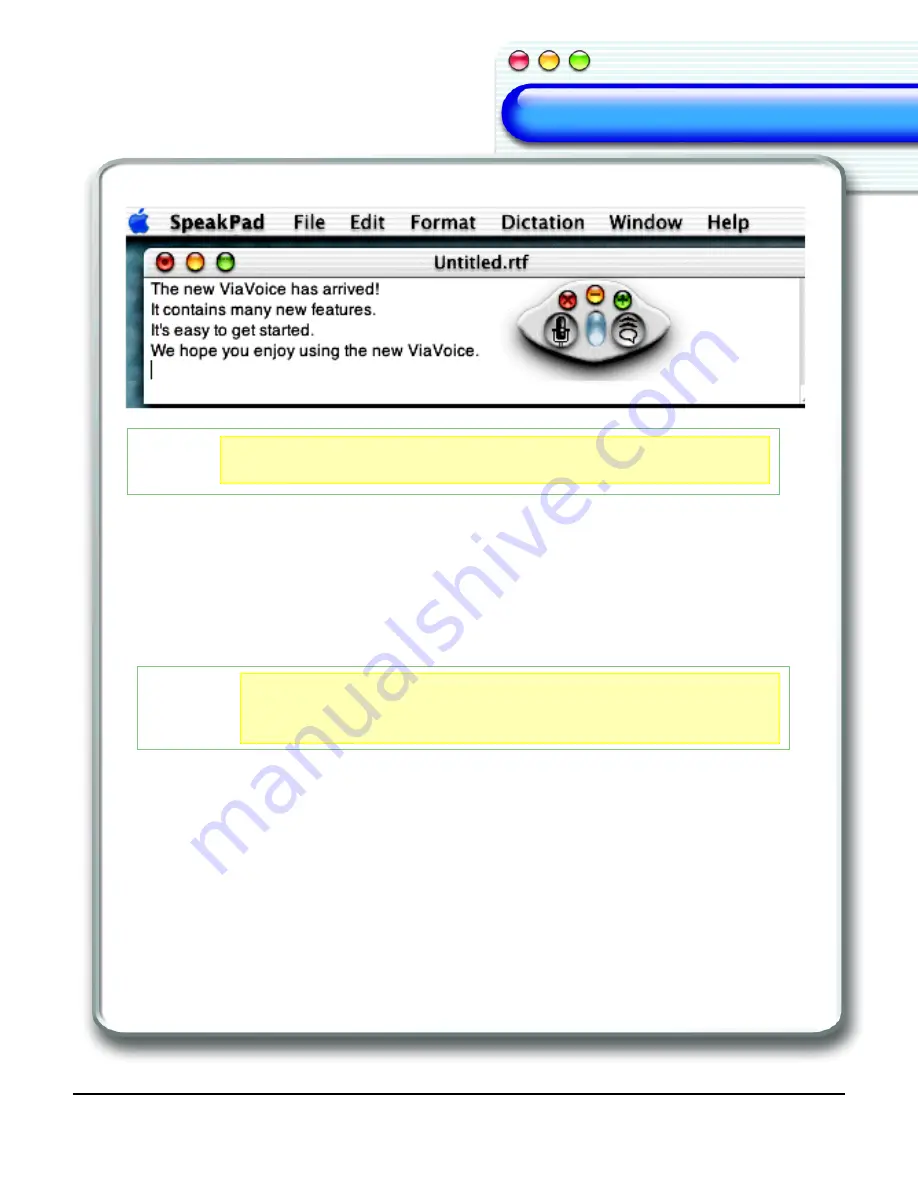
IBM ViaVoice Simply Dictation for Mac OS X User’s Guide
19
Welcome
Welcome
Welcome
Welcome
Welcome
Welcome
Welcome
Welcome
3.
The text you just dictated appears in the
SpeakPad
window as shown below.
4.
Since the microphone is currently
off
and the microphone button on the VoiceCenter is
gray, close SpeakPad by selecting
Quit SpeakPad
from the SpeakPad menu.
Otherwise,
SAY> QUIT SPEAKPAD
to close the application. See "Closing
ViaVoice" on page 27.
5.
When asked to save your first document, click
Don’t Save
. You will learn about
saving files later.
Congratulations!
You are now using the latest technology in speech recognition. You are
also on your way to making the best possible use of your time at the computer. Don’t
worry if ViaVoice misrecognized some of the words you spoke. As you continue using
TIP
TIP
TIP
TIP
Dictate at a moderate pace. If you are way ahead of what you
see on the screen, you may be speaking too quickly.
When you quit SpeakPad, the VoiceCenter remains open,
allowing you to work with other applications. When you quit
the VoiceCenter, SpeakPad also closes.
NOTE
NOTE
NOTE
NOTE
Summary of Contents for VIAVOICE-SIMPLY DICTATION FOR MAC OS X
Page 1: ...ViaVoice Simply Dictation for Mac OS X User s Guide...
Page 35: ...32 Viewing the Help Files...
Page 56: ...53 Managing ViaVoice Users...
Page 78: ...76 ViaVoice UserSettings...
Page 88: ...86 Notes Notes...






























