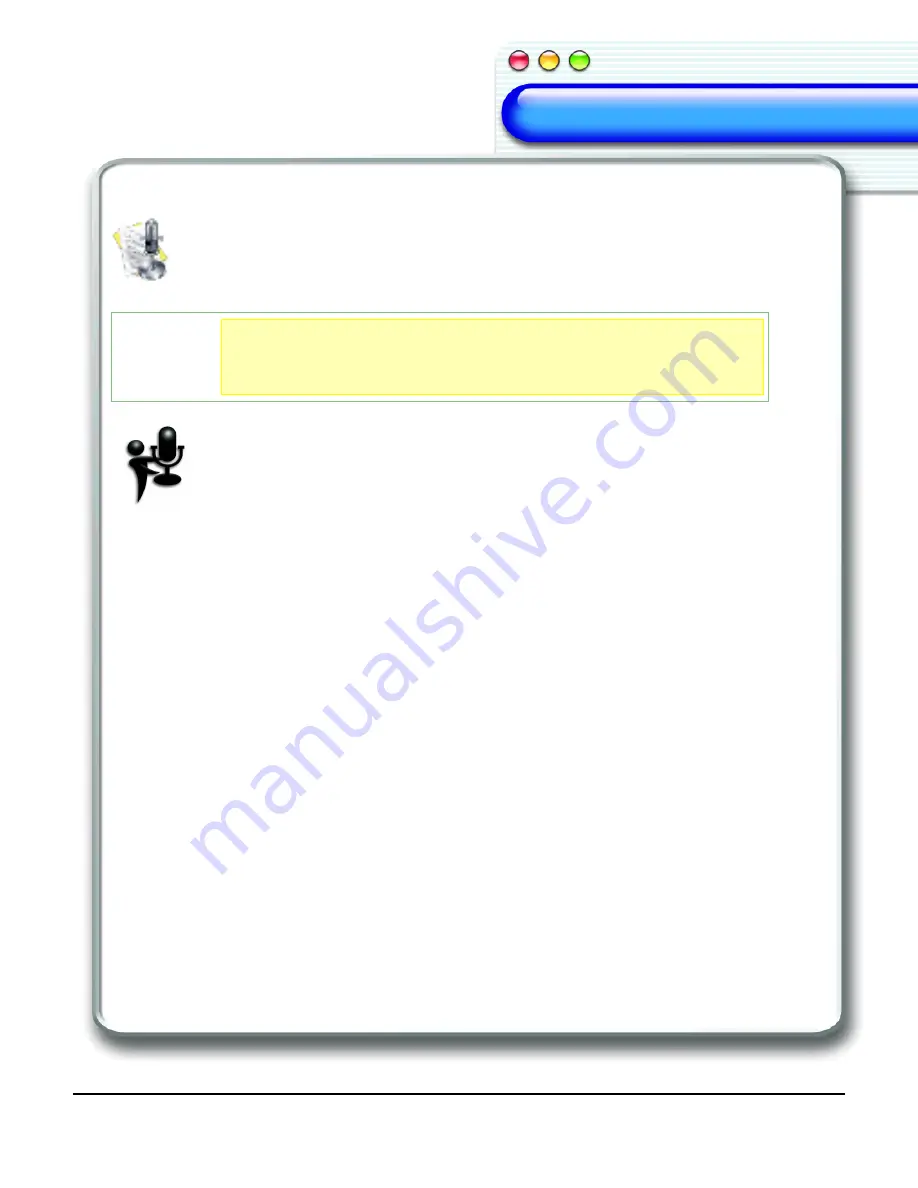
IBM ViaVoice Simply Dictation for Mac OS X User’s Guide
17
Welcome
Welcome
Welcome
Welcome
Welcome
Welcome
Welcome
Welcome
Dictating with SpeakPad
SpeakPad is ViaVoice’s word processor. Using SpeakPad, you can dictate
letters, reports, or other documents and save them or transfer the text to other
applications.
There are two ways to dictate text with ViaVoice. One way is by dictating
into SpeakPad. SpeakPad’s integration with ViaVoice provides a simple way
to dictate your text and transfer it to another application. Another way is to
dictate into another application instead of SpeakPad. This process is called
DSR,
short for
Dictation Stream Redirection.
Using this method, you can
dictate directly into most text-based applications.
In the Quick Tutorial section we will only use
SpeakPad
for dictation. For more
information on dictating directly into other applications, see "Using Dictation Stream
Redirection" on page 40.
Starting SpeakPad
1.
If the VoiceCenter is open and the microphone is on,
SAY> DICTATE TO
SPEAKPAD
,
or open
SpeakPad
by double-clicking the
SpeakPad
icon in the
ViaVoice
folder.
NOTE
NOTE
NOTE
NOTE
Make sure that your microphone is always positioned
correctly. For more information, see "Audio Setup Assistant"
on page 34.
Summary of Contents for VIAVOICE-SIMPLY DICTATION FOR MAC OS X
Page 1: ...ViaVoice Simply Dictation for Mac OS X User s Guide...
Page 35: ...32 Viewing the Help Files...
Page 56: ...53 Managing ViaVoice Users...
Page 78: ...76 ViaVoice UserSettings...
Page 88: ...86 Notes Notes...






























