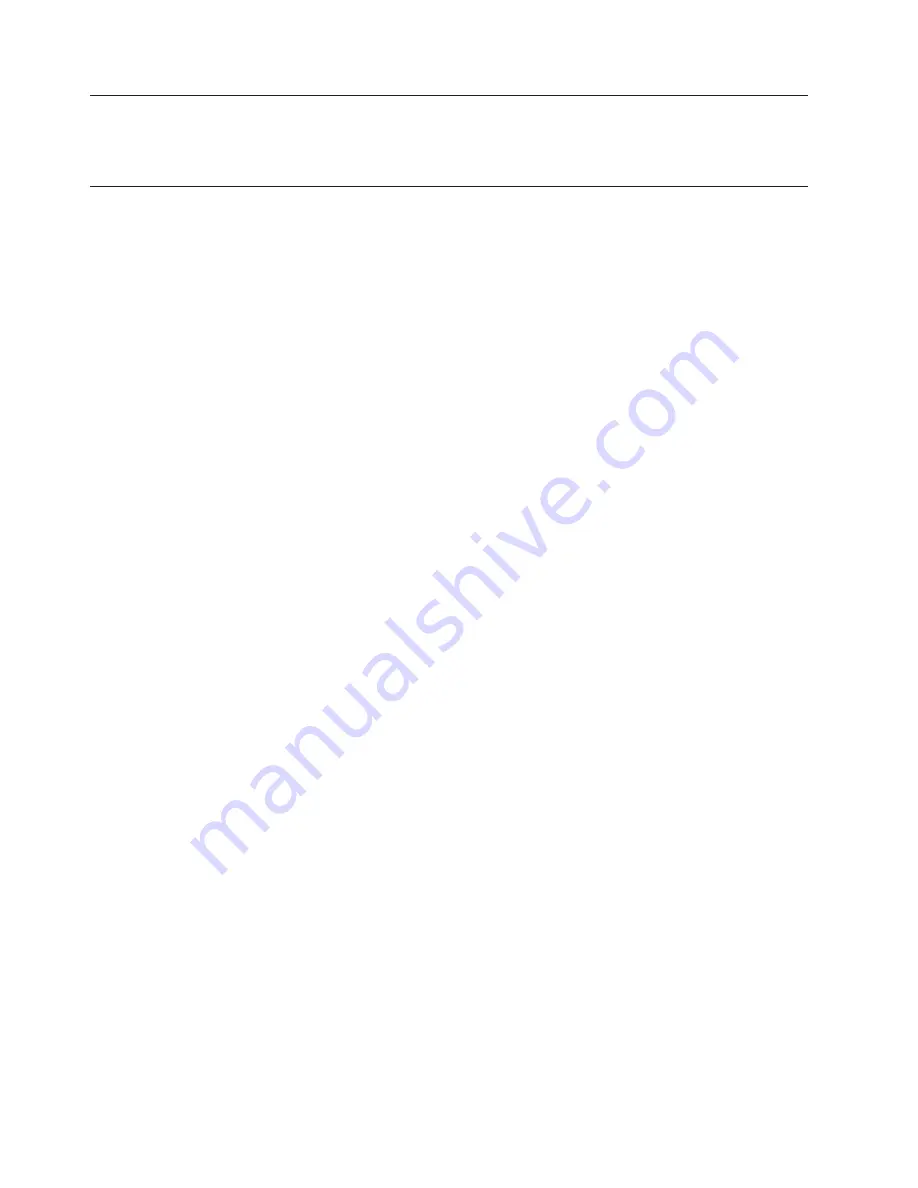
Tools
required
To
replace
some
parts
in
your
computer,
you
will
need
a
flat-blade
or
Phillips
screwdriver.
Additional
tools
might
be
needed
for
certain
parts.
Handling
static-sensitive
devices
Static
electricity,
although
harmless
to
you,
can
seriously
damage
computer
components.
When
you
are
replacing
a
part,
do
not
open
the
static-protective
package
containing
the
new
part
until
the
defective
part
has
been
removed
from
the
computer
and
you
are
ready
to
install
the
new
part.
When
you
handle
parts
and
other
computer
components,
take
these
precautions
to
avoid
static-electricity
damage:
v
Limit
your
movement.
Movement
can
cause
static-electricity
to
build
up
around
you.
v
Always
handle
parts
and
other
computer
components
carefully.
Handle
adapters,
memory
modules,
system
boards,
and
microprocessors
by
the
edges.
Never
touch
any
exposed
circuitry.
v
Prevent
others
from
touching
the
parts
and
other
computer
components.
v
Before
you
replace
a
new
part,
touch
the
static-protective
package
containing
the
part
to
a
metal
expansion-slot
cover
or
other
unpainted
metal
surface
on
the
computer
for
at
least
two
seconds.
This
reduces
static
electricity
in
the
package
and
your
body.
v
When
possible,
remove
the
new
part
from
the
static-protective
packaging,
and
install
it
directly
in
the
computer
without
setting
the
part
down.
When
this
is
not
possible,
place
the
static-protective
package
that
the
part
came
in
on
a
smooth,
level
surface
and
place
the
part
on
it.
v
Do
not
place
the
part
on
the
computer
cover
or
other
metal
surface.
vi
Hardware
Replacement
Guide
Summary of Contents for Types 8122
Page 1: ...ThinkCentre Hardware Replacement Guide Types 8122 8123 8124 Types 8131 8137 8138...
Page 2: ......
Page 3: ...ThinkCentre Hardware Replacement Guide Types 8122 8123 8124 Types 8131 8137 8138...
Page 6: ...iv Hardware Replacement Guide...
Page 43: ......
Page 44: ...Part Number 39J7784 Printed in USA 1P P N 39J7784...









































