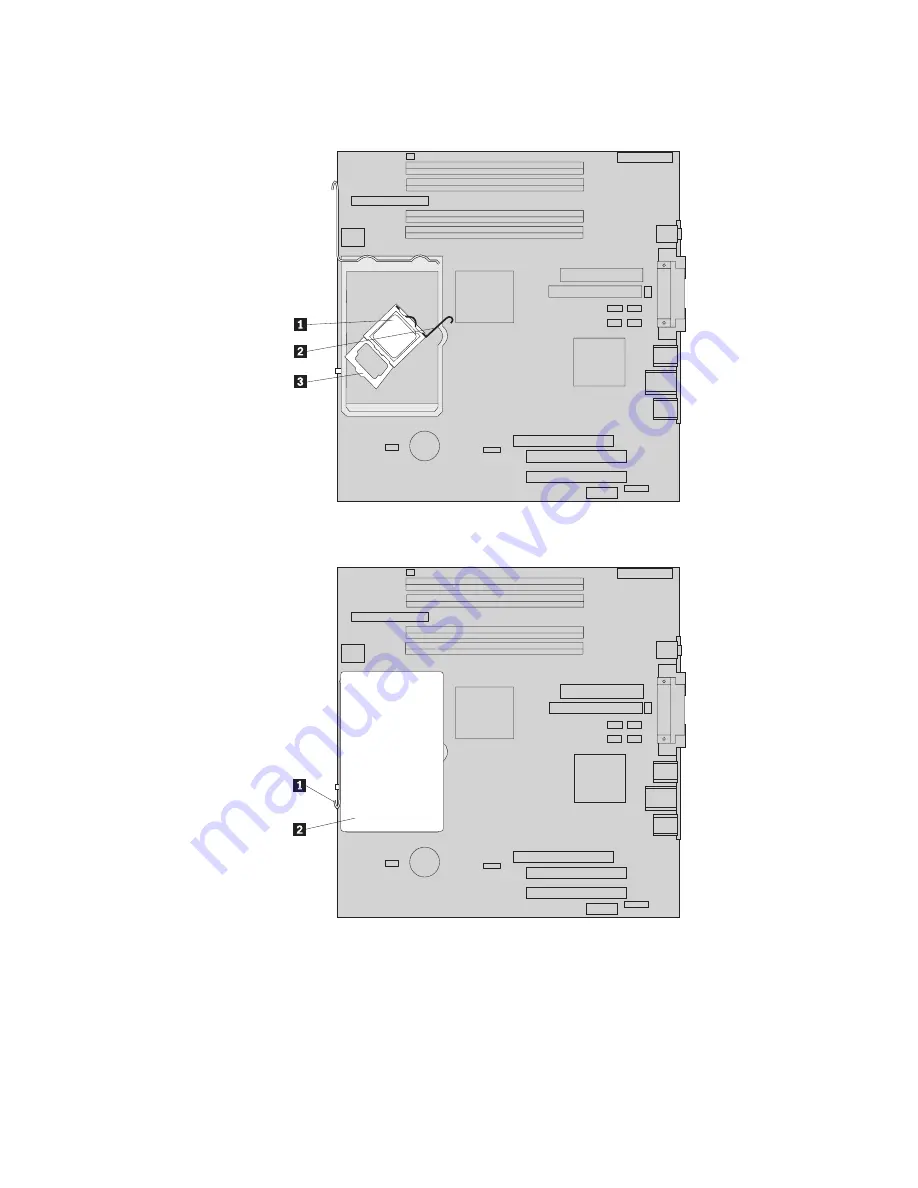
19.
Pivot
the
microprocessor
retainer
3
to
the
closed
position
and
rotate
the
locking
lever
2
to
secure
the
microprocessor
1
.
Make
sure
the
locking
lever
is
engaged
with
the
retainer
tab
when
securing
the
microprocessor.
20.
Align
the
beveled
corners
of
the
heat
sink
and
the
mounting
bracket.
Then
position
the
heat
sink
2
on
the
heat
sink
mounting
bracket.
Lower
the
lever
1
to
secure
the
heat
sink.
Chapter
2.
Replacing
hardware
17
Summary of Contents for Types 8122
Page 1: ...ThinkCentre Hardware Replacement Guide Types 8122 8123 8124 Types 8131 8137 8138...
Page 2: ......
Page 3: ...ThinkCentre Hardware Replacement Guide Types 8122 8123 8124 Types 8131 8137 8138...
Page 6: ...iv Hardware Replacement Guide...
Page 43: ......
Page 44: ...Part Number 39J7784 Printed in USA 1P P N 39J7784...
















































