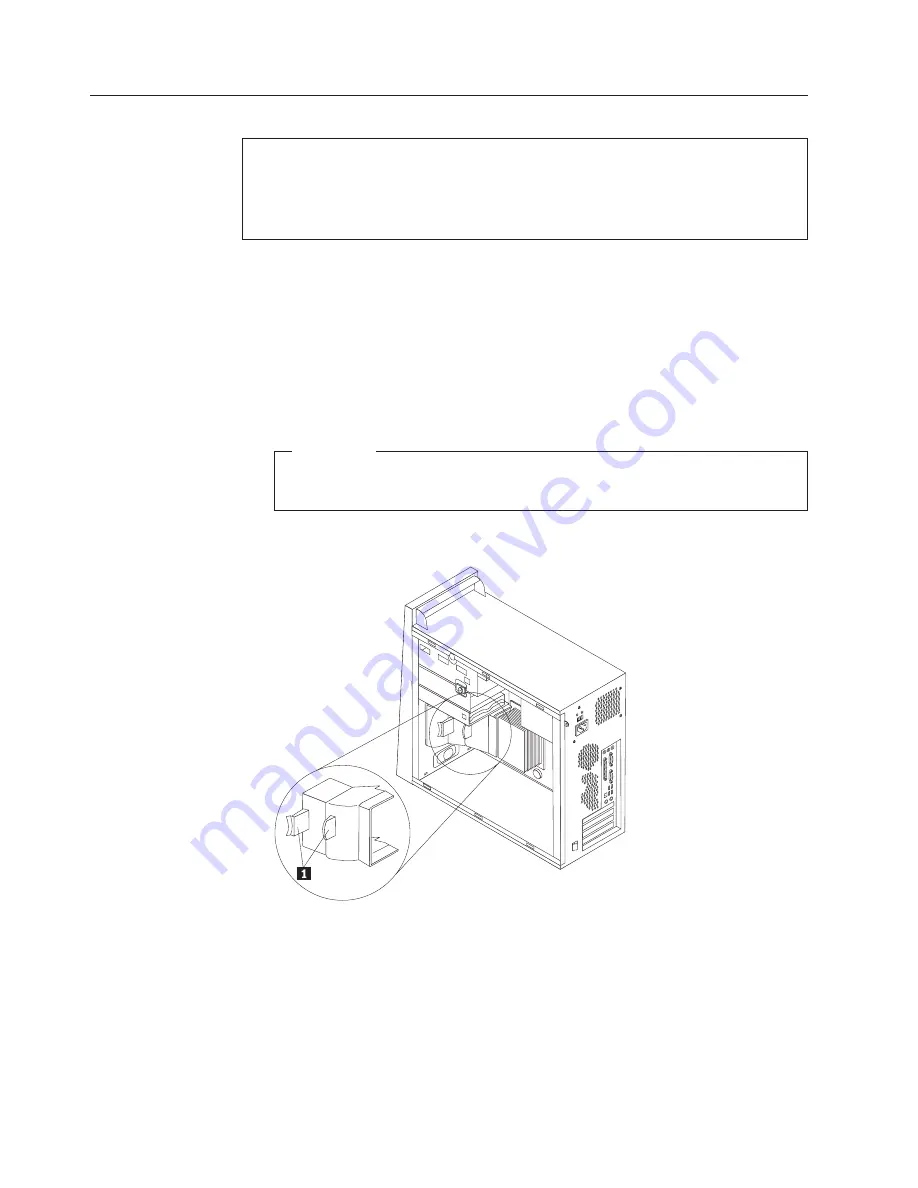
Replacing
the
system
board
assembly
Attention:
Do
not
remove
the
computer
cover
or
attempt
any
repair
before
reading
the
“Important
safety
information”
in
the
Quick
Reference
that
was
included
with
your
computer
or
in
the
Hardware
Maintenance
Manual
(HMM)
for
the
computer.
To
obtain
copies
of
the
Quick
Reference
or
HMM
,
go
to
http://www.ibm.com/pc/support.
1.
Turn
off
the
computer
and
allow
it
to
cool
for
one
hour.
2.
Remove
the
computer
cover.
See
“Removing
the
computer
cover”
on
page
5.
Note:
For
this
procedure,
it
helps
to
lay
the
computer
on
its
side.
3.
Carefully
note
the
location
of
all
cable
connections
on
the
system
board.
It
will
be
necessary
to
reconnect
them
correctly
after
you
install
the
new
system
board
assembly.
See
“Identifying
parts
on
the
system
board”
on
page
4
to
locate
the
cables.
Important
Note
the
cable
routing.
It
is
important
to
route
the
cables
the
same
way
after
you
install
the
new
system
board.
4.
Remove
the
air
baffle
by
squeezing
the
two
tabs
1
together
and
pulling
it
out
of
the
chassis.
5.
Remove
any
PCI
adapter
cards.
See
“Replacing
an
adapter”
on
page
26.
12
Hardware
Replacement
Guide
Summary of Contents for Types 8122
Page 1: ...ThinkCentre Hardware Replacement Guide Types 8122 8123 8124 Types 8131 8137 8138...
Page 2: ......
Page 3: ...ThinkCentre Hardware Replacement Guide Types 8122 8123 8124 Types 8131 8137 8138...
Page 6: ...iv Hardware Replacement Guide...
Page 43: ......
Page 44: ...Part Number 39J7784 Printed in USA 1P P N 39J7784...
















































