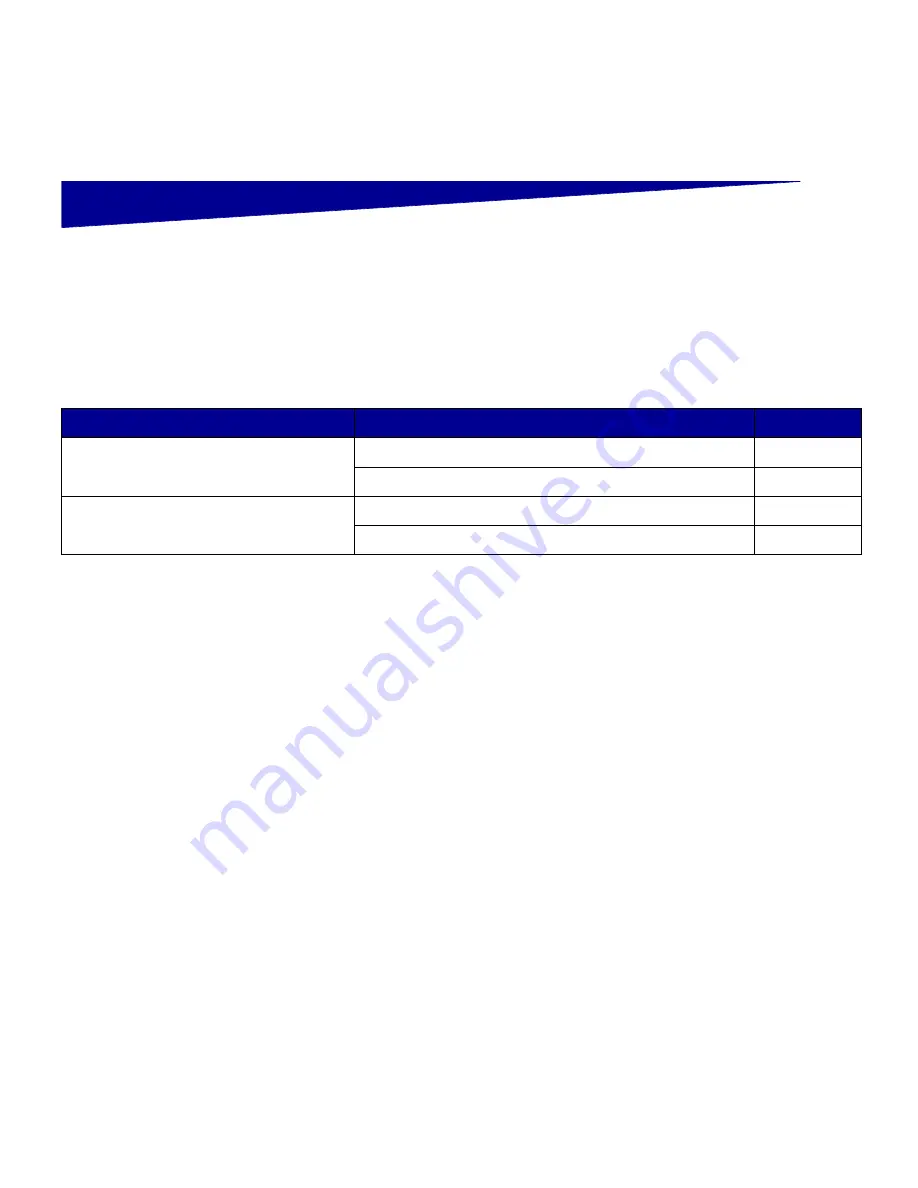
72
Install printer drivers
Step 10: Install printer drivers
vers
A printer driver is software that lets your computer communicate with
your printer.
The following table is a quick guide to finding the specific installation
instructions you need.
Network printing
The following instructions explain how to install printer drivers on
printers attached to a network.
Windows
In Windows network environments, your printer can be configured for
direct printing or for shared printing.
Supported network printer ports
•
Microsoft IP port (Windows NT 4.0 and Windows 2000)
•
Network port (Windows 95/98/Me, Windows NT 4.0, and
Windows 2000)
Type of printer installation
Network environment or operating system
Go to page
Network
(Ethernet or Token-Ring connections)
Windows 95/98/Me, Windows NT 4.0, Windows 2000
72
Macintosh
73
Local
(parallel or USB connections)
Windows 95/98/Me, Windows NT 4.0, Windows 2000
74
Macintosh
75
Summary of Contents for S510-2222-00
Page 1: ...Infoprint Color 1228 Setup Guide S510 2222 00...
Page 2: ......
Page 3: ...Infoprint Color 1228 Setup Guide S510 2222 00...
Page 84: ......
Page 90: ......
Page 93: ......















































