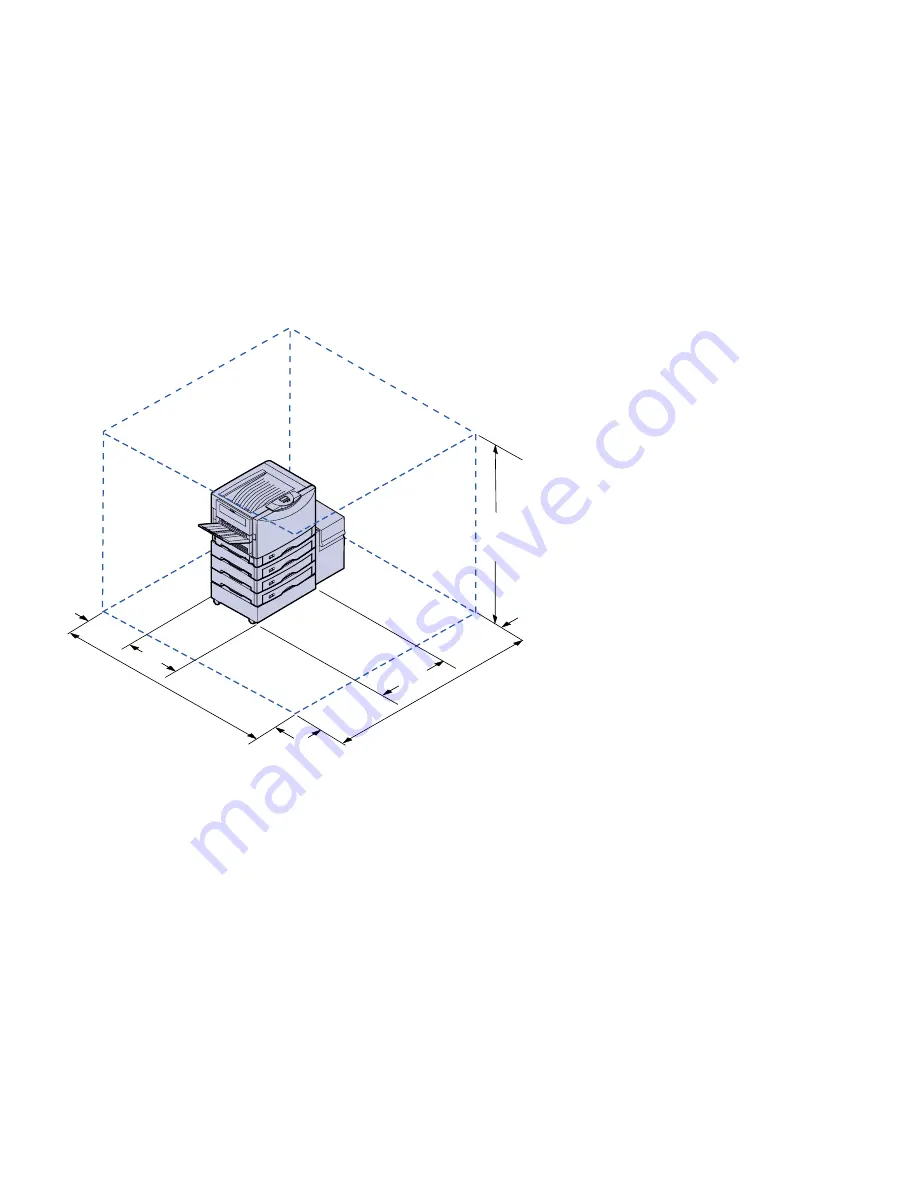
7
Select a location for your printer
Printer with
high-capacity feeder
You can add a high-capacity feeder to
your printer if you have a printer cabinet
or if you have a printer stand with
optional drawers.
When attaching a high-capacity feeder,
make sure you provide the additional
space indicated in the figure.
508 mm
(26 in.)
1241.8 mm
(56 in.)
17.84.1 mm
(70.4 in.)
1110 mm
(43.8 in.)
102 mm
(5 in.)
329.5 mm
(13 in.)
494.2 mm
(30 in.)
Summary of Contents for S510-2222-00
Page 1: ...Infoprint Color 1228 Setup Guide S510 2222 00...
Page 2: ......
Page 3: ...Infoprint Color 1228 Setup Guide S510 2222 00...
Page 84: ......
Page 90: ......
Page 93: ......






























