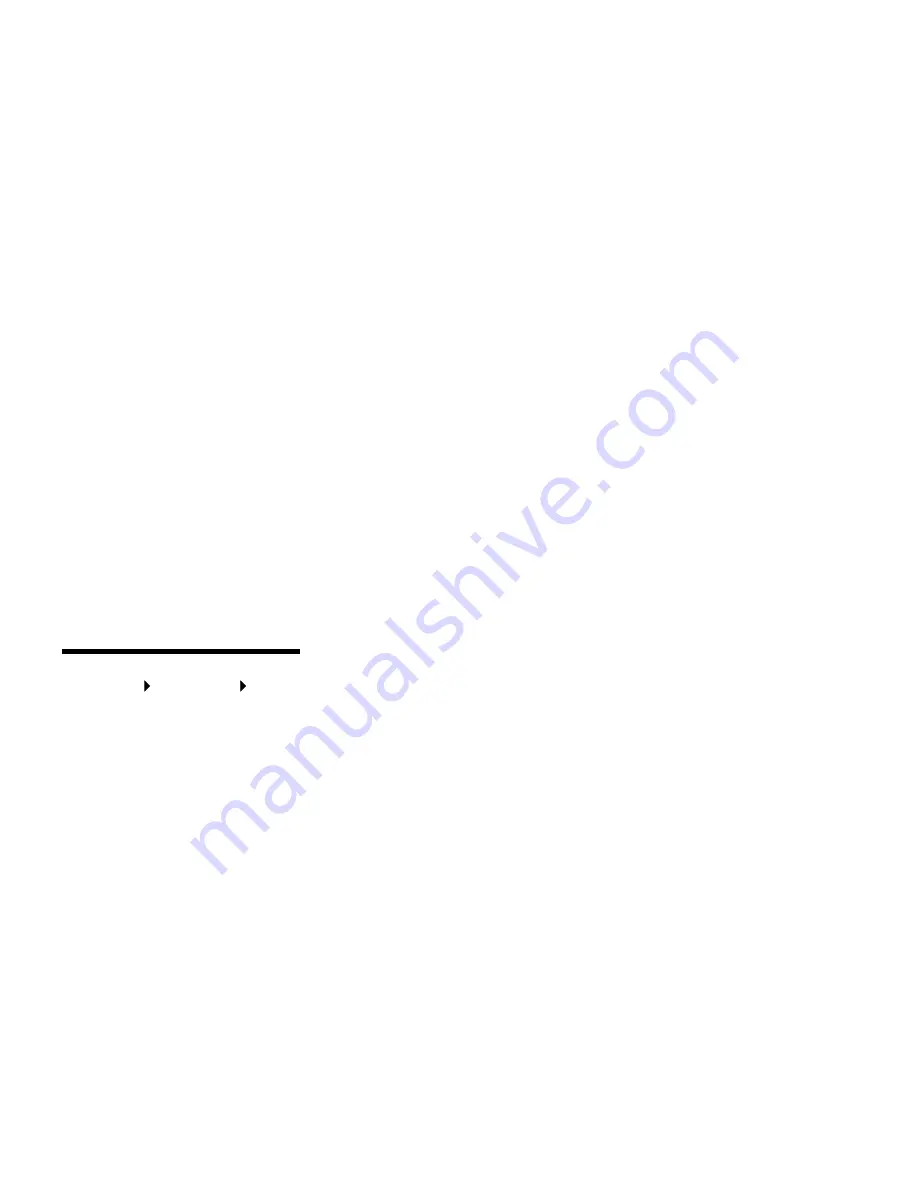
71
Configure for TCP/IP
6
Change the address by pressing
Menu
to increase or decrease
each number. Press
Select
to move to the next segment. Press
Select
when you are finished.
The message
Saved
appears briefly.
7
Press Menu until you see Set IP Netmask, and then press
Select.
8
Repeat step 6 to set the IP Netmask.
9
Press Menu until you see Set IP Gateway, and then press
Select.
10
Repeat step 6 to set the IP Gateway.
11
When you are finished, press
Go
to return the printer to the
Ready state.
Verifying the
IP settings
1
Print another network setup page. Look under the “TCP/IP”
heading and make sure the IP address, netmask, and gateway
are what you want.
See “Printing a network setup page” on page 69 if you need
help.
Note:
On Windows computers,
click Start
Programs
Command Prompt.
2
Ping the printer and verify that it responds. For example, at a
command prompt on a network computer type “ping” followed
by the new printer IP address:
ping xxx.xxx.xxx.xx
If the printer is active on the network, you will receive a reply.
Configuring for
Pull Printing
If your printer has an optional ImageQuick firmware card installed, it
can be configured for Pull Printing once an IP address has been
assigned.
For detailed configuration instructions, refer to the CD that shipped
with the ImageQuick card.
Summary of Contents for S510-2222-00
Page 1: ...Infoprint Color 1228 Setup Guide S510 2222 00...
Page 2: ......
Page 3: ...Infoprint Color 1228 Setup Guide S510 2222 00...
Page 84: ......
Page 90: ......
Page 93: ......






























