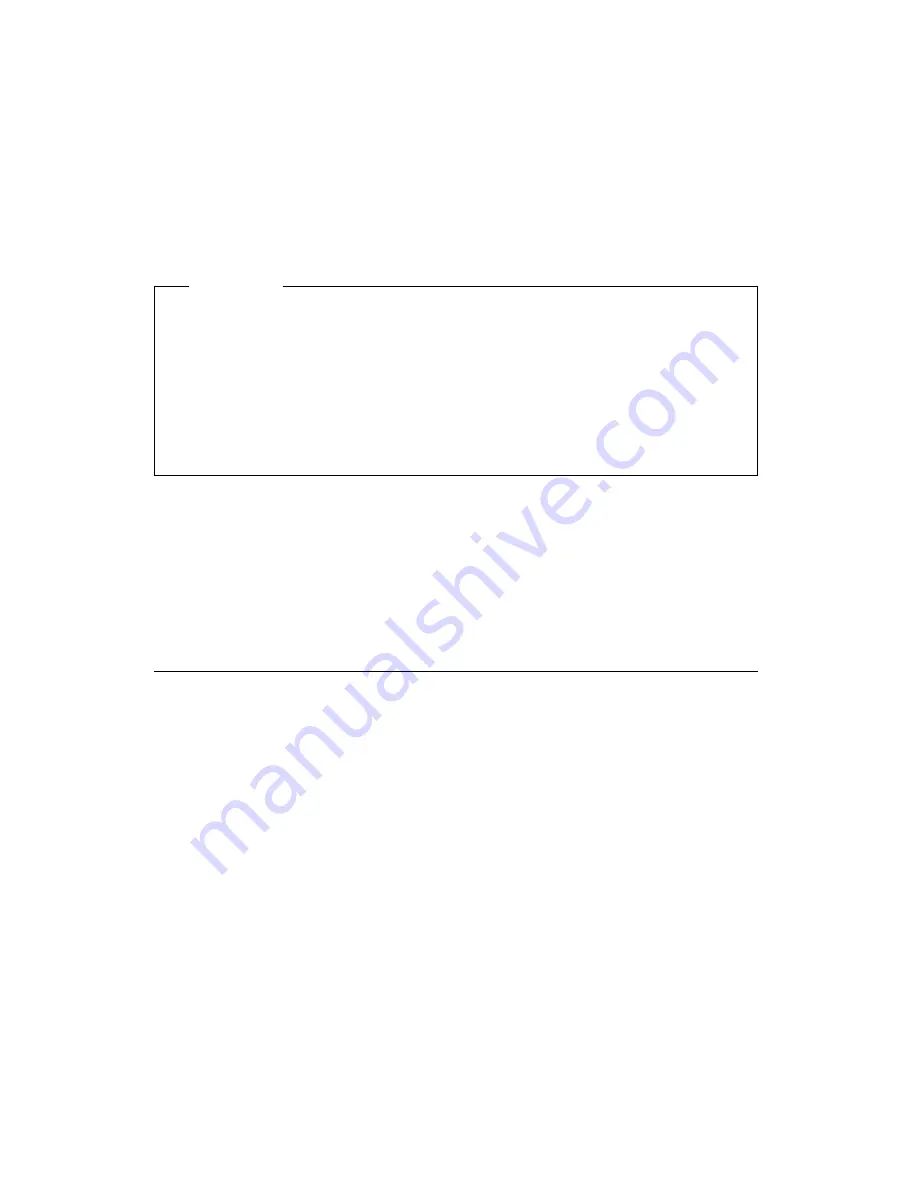
Changing Monitor Settings
To get the best possible image on your screen and to reduce flicker, you
might need to reset the resolution and refresh rate of your monitor. You
can view and change monitor settings through your operating system, using
the instructions provided in the README files on the Software Selections CD
that comes with your computer. Refer to your operating system
documentation for further information on monitor settings.
Attention
Before you change any monitor settings, be sure to review the
information that comes with your monitor. Using a resolution or
refresh rate that is not supported by your monitor might cause the
screen to become unreadable and could damage the monitor. The
information that comes with your monitor usually includes the
resolutions and refresh rates that the monitor supports. If you need
additional information, contact the manufacturer of the monitor.
To minimize screen flicker and jitter, set your monitor for the highest
noninterlaced refresh rate that the monitor supports. If your monitor
complies with the VESA Display Data Channel (DDC) standard, it is
probably already set to the highest refresh rate that the monitor and video
controller can support. If you are not sure if your monitor is
DDC-compliant, refer to the documentation provided with the monitor.
Using Audio Features
Some models have an integrated ESS 1938 audio controller that supports
Sound Blaster applications and is compatible with the Microsoft Windows
Sound System. Your computer also has a single internal speaker and three
audio ports. The audio controller provides you with the ability to play back
and capture sound and music, and with the internal speaker you can enjoy
sound with multimedia applications. Optionally, you can connect two
stereo speakers to the audio connectors to enjoy better sound with
multimedia applications.
The audio connectors in your computer are 3.5 mm (1/8-in.) mini-jacks. A
description of the connectors follows. (For the location of the connectors,
refer to “Connecting Computer Cables” on page 10.)
Headphone:
This jack is used to send audio signals from the computer to
external devices, such as stereo-powered speakers with built-in
amplifiers, headphones, multimedia keyboards, or the Audio
Line-In jack on a stereo system.
Chapter 4. Operating Your Computer
23
Summary of Contents for PC 300GL Types 6275
Page 1: ...PC 300GL User Guide Types 6267 6277 and 6287...
Page 2: ......
Page 3: ...PC 300GL User Guide Types 6267 6277 and 6287 IBM...
Page 14: ...xii PC 300GL User Guide...
Page 22: ...8 PC 300GL User Guide...
Page 30: ...16 PC 300GL User Guide...
Page 62: ...48 PC 300GL User Guide...
Page 74: ...3 Rotate the power supply toward you slightly 60 PC 300GL User Guide...
Page 98: ...84 PC 300GL User Guide...
Page 168: ...154 PC 300GL User Guide...
Page 175: ......
Page 176: ...IBM Part Number 01K4690 Printed in U S A November 1998 1K469...
















































