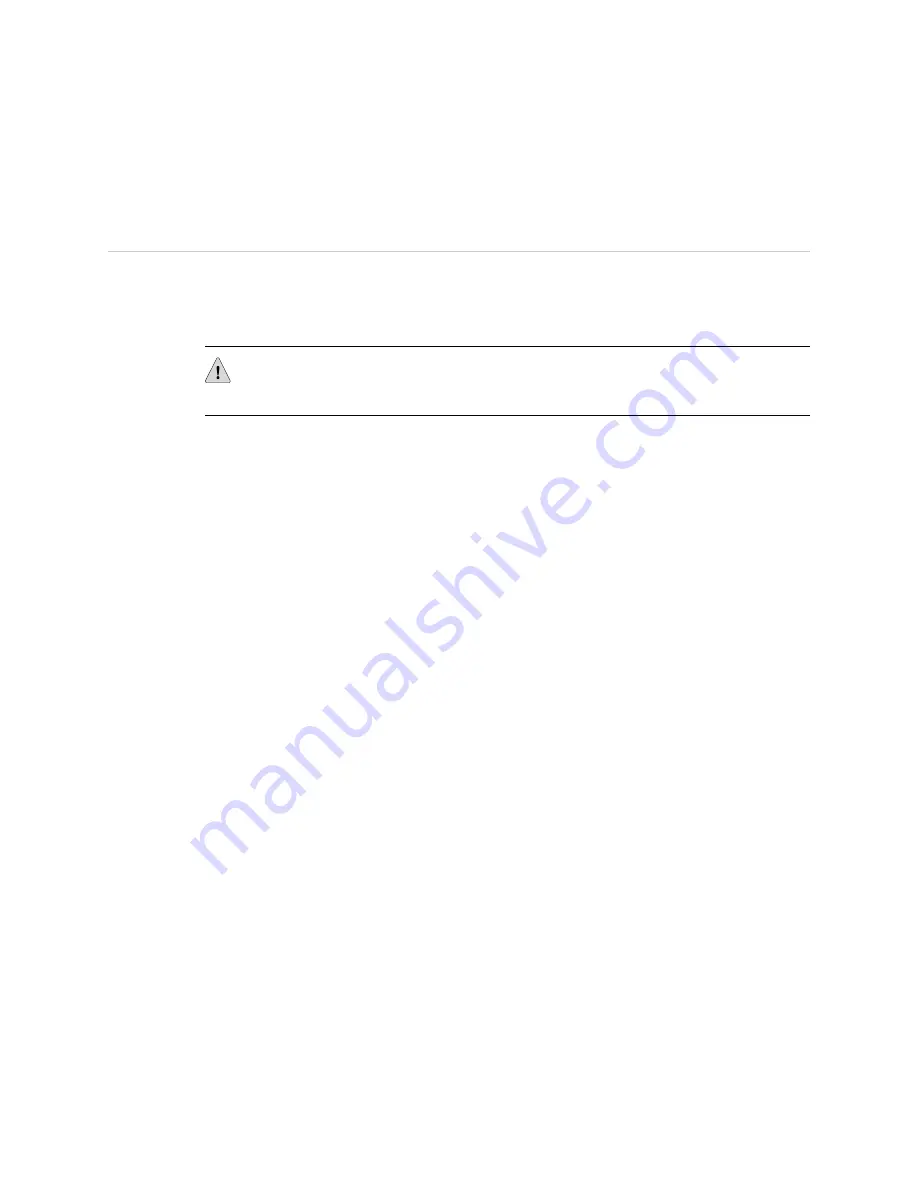
The Ethernet appliance is shipped on a pallet covered by a cardboard cover. The
device chassis is bolted to the pallet. A printed copy of this document and an accessory
box are also included in the shipping container.
Step 1: Prepare the Site
Rack-Mounting Requirements
■
You can install the device in a four-post rack or cabinet or a two-post rack.
CAUTION:
When installing the device in a two-post rack, you must install the
mounting brackets in the chassis center holes as shown in Figure 3 on page 6.
■
The rack rails must be spaced widely enough to accommodate the external
dimensions of the device chassis: 8.75 in. (22.2 cm) high, 25.5 in. (64.8 cm)
deep, and 17.5 in. (44.5 cm) wide. The outer edges of the mounting brackets
extend the width to 19 in. (48.3 cm).
■
The rack must be strong enough to support the weight of the fully configured
device, up to 115.7 lb (52.6 kg). If you stack eight fully configured devices in one
rack, it must be capable of supporting up to 926 lb (421 kg).
■
For service personnel to service the device, there must be adequate space at the
front and back of the device. Allow at least 30 in. (76.2 cm) in front of the device
and 24 in. (61 cm) behind the device.
■
The rack or cabinet must have an adequate supply of cooling air.
■
Ensure that the cabinet allows the chassis hot exhaust air to exit the cabinet
without recirculating into the device.
■
The device must be installed in a rack that is secured to the building structure.
■
The device should be mounted at the bottom of the rack if it is the only unit in
the rack.
■
When mounting the device in a partially filled rack, load the rack from the bottom
to the top with the heaviest component at the bottom of the rack.
Required Tools
To unpack the Ethernet appliance and prepare for installation, you need the following
tools:
■
A mechanical lift—recommended
■
Phillips (+) screwdrivers, numbers 1 and 2
■
1/2-in. or 13-mm open-end or socket wrench to remove bracket bolts from the
shipping pallet
■
Electrostatic discharge (ESD) wrist strap (provided)
Step 1: Prepare the Site
■
5
Step 1: Prepare the Site






































