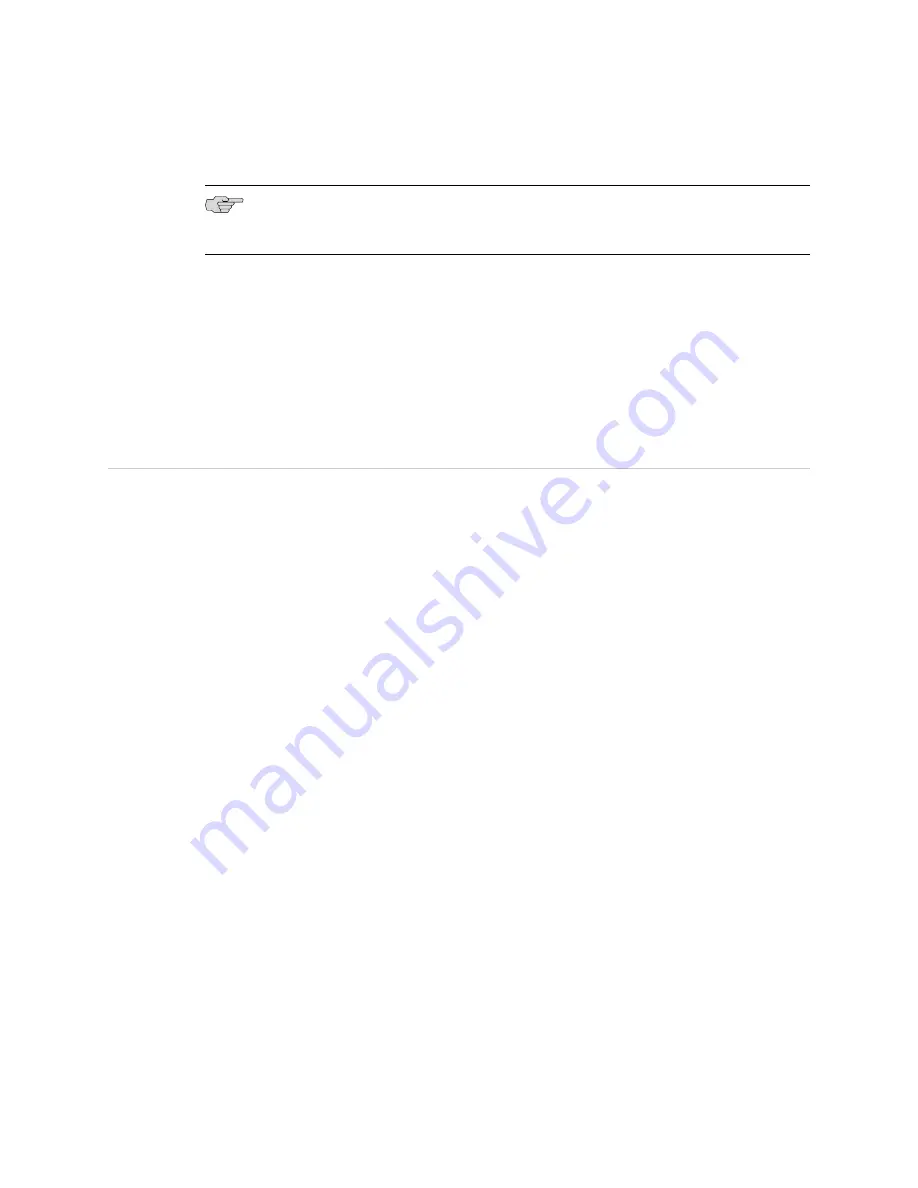
5.
Connect each DC power cable to the appropriate external DC power source.
NOTE:
For information about connecting to external DC power sources, see the
instructions for your site.
6.
Switch on the external circuit breakers to provide voltage to the DC power source
cable leads.
7.
If sufficient power is available and the DC power supply is correctly installed,
the power supply will power up automatically. If the DC power supply is installed
correctly and functioning normally, the
PWR
LED on the SFB lights steadily.
If the
PWR
LED indicates that the power supply is not functioning normally,
repeat the installation and cabling procedures.
Step 6: Perform the Initial Software Configuration
This procedure connects the device to the network but does not enable it to forward
traffic. For complete information about enabling the device to forward traffic, including
examples, see the appropriate JUNOS Software configuration guides.
To configure the software:
1.
Verify that the device is powered on.
2.
Log in as the root user. There is no password.
3.
Start the CLI.
root#
cli
root@>
4.
Enter configuration mode.
configure
[edit]
root@#
5.
Set the root authentication password by entering a cleartext password, an
encrypted password, or an SSH public key string (DSA or RSA).
[edit]
root@#
set system root-authentication plain-text-password
New password:
password
Retype new password:
password
6.
Configure an administrator account on the device. When prompted, enter the
password for the administrator account.
[edit]
root@#
set system login user admin class super-user authentication
plain-text-password
New password:
password
Retype new password:
password
Step 6: Perform the Initial Software Configuration
■
19
Step 6: Perform the Initial Software Configuration






















