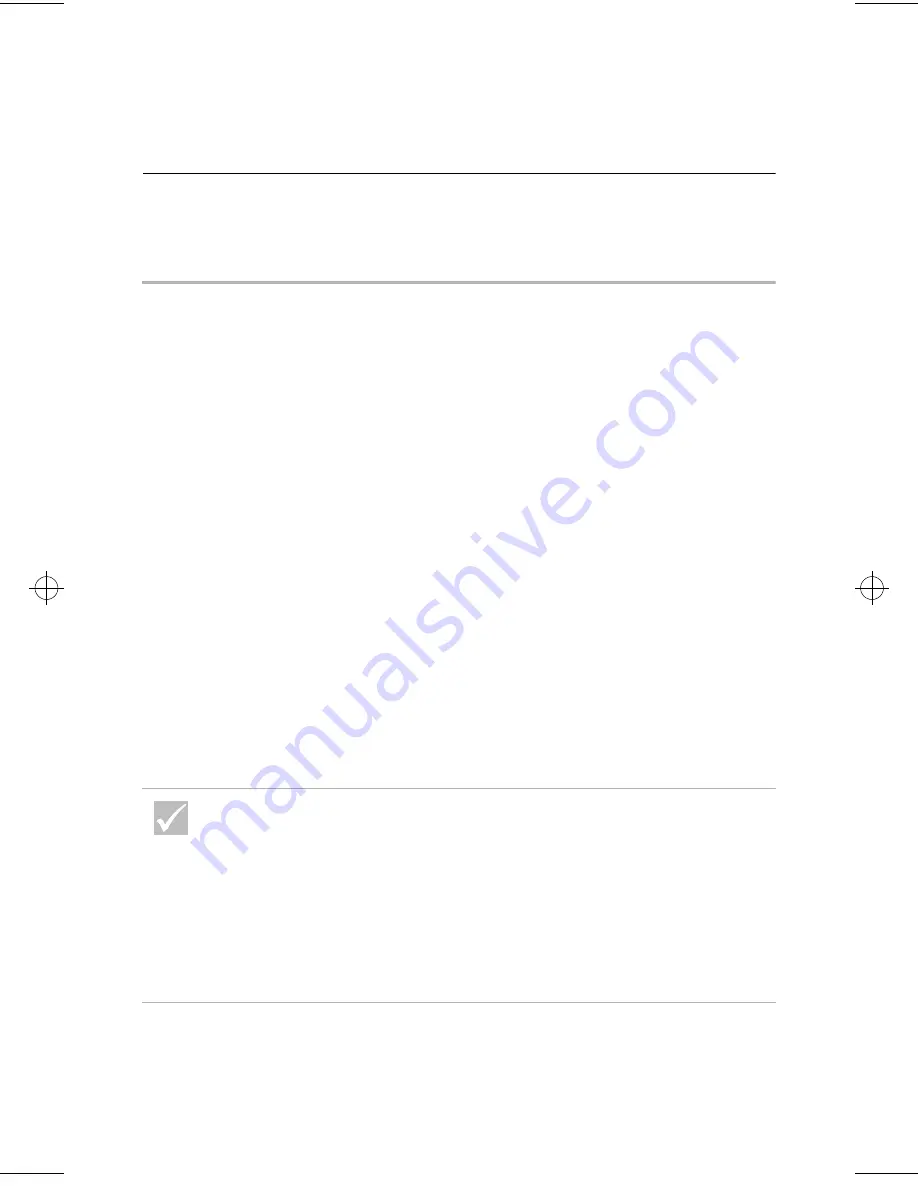
48
Solving software problems
Solving software problems
If the problem is...
Here’s what to do...
Computer does not go on
Standby
The following steps can be tried on systems that exit
Standby when the system detects motion of the
keyboard, mouse or drives:
1
Make sure you don’t touch the mouse or keyboard,
and don’t start a program that involves using the
modem or drives. These activities reset the timer.
2
Make sure you leave the mouse on a surface that
does not vibrate. Leaving the mouse on top of your
computer or on top of another machine may reset the
timer before the set time has elapsed.
3
Allow a few minutes more than the specified time.
Windows periodically accesses the hard disk drive for
memory swapping and this activity resets the timer.
Windows might access the hard disk drive for a short
time after you last touched your computer.
4
Try disabling AutoPlay of the CD or DVD drives. When
AutoPlay is enabled, the Power Management
software may detect activity in the CD or DVD drive
and keep the computer from going on Standby. For
information about CD and DVD drive checking, see
the Configuration topic in the Aptiva online help.
Periodically use the IBM Update Connector to look for
available updates for the software that came from the factory
with your computer. For information about the IBM Update
Connector, see the Aptiva online help.
If any of these problems continue after taking the actions
listed, run the diagnostics programs that came with your
computer. If you need service, see “HelpWare support and
services” on page 79.
66xarg.book : 66xach3.fm Page 48 Tuesday, June 30, 1998 10:18 AM
Summary of Contents for Aptiva
Page 1: ...Aptiva Reference Guide...
Page 5: ...Notices...
Page 6: ...2...
Page 18: ...14 Regulatory notices...
Page 19: ...Ergonomics...
Page 20: ...16...
Page 24: ...20 Arranging a comfortable and productive work area...
Page 25: ...Aptiva Online Help and Software...
Page 26: ...22...
Page 32: ...28 Installing programs...
Page 33: ...Troubleshooting...
Page 34: ...30...
Page 73: ...Setup Utility...
Page 74: ...70...
Page 82: ...78 Using the Setup Utility...
Page 83: ...HelpWare support and services...
Page 84: ...80...
Page 99: ...Adding and removing hardware...
Page 100: ...96...






























