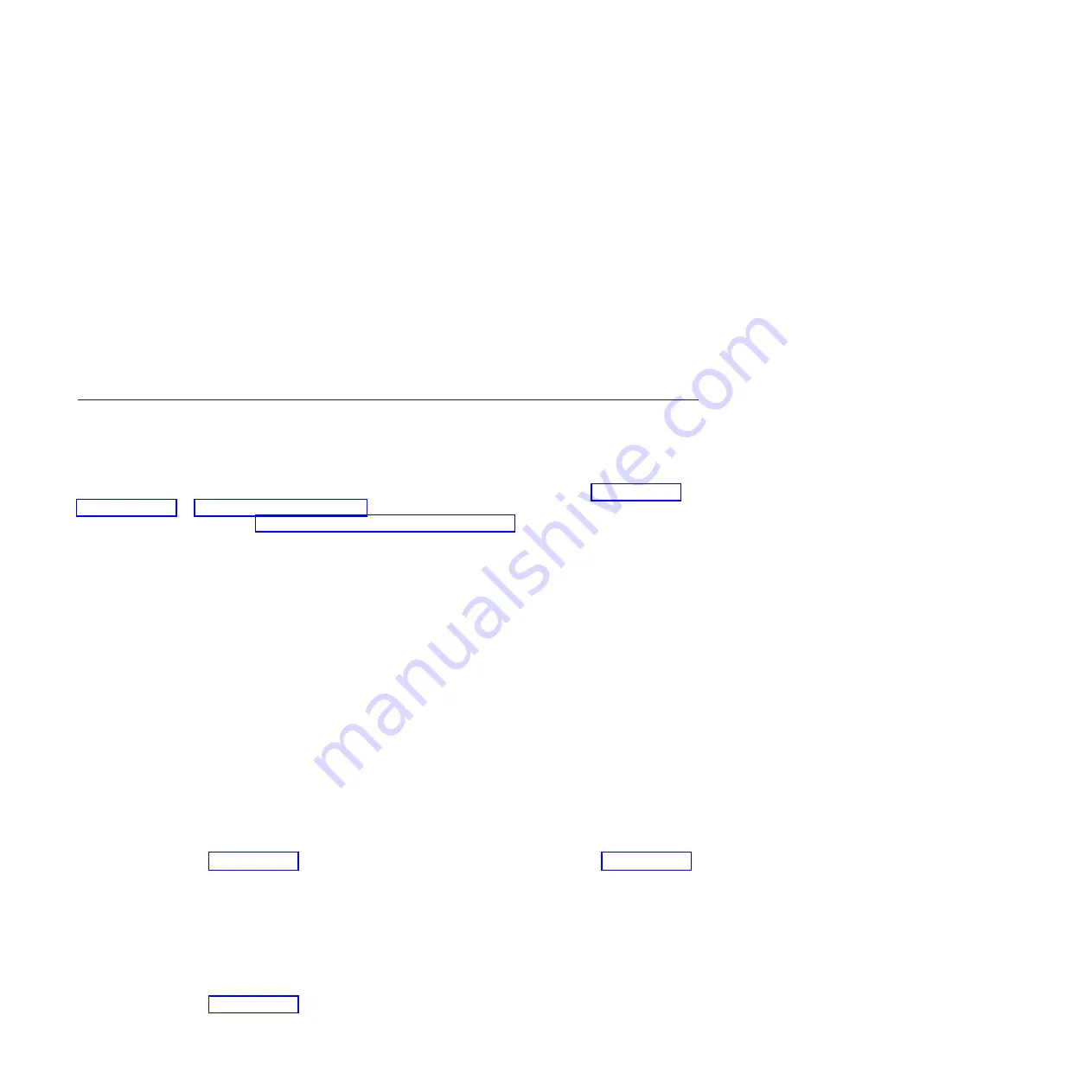
– DPY/Not Ready
– DPY/Unknown
A drive with any other status (such as DPY/Rebuild or DPY/Unprotected) does not have device
parity protection.
Examples:
– Suppose one drive has a status of DPY/Failed while all other drives have a status of
DPY/Unprotected. In this case, only the drive with the DPY/Failed status is protected. Servicing
the failed drive does not result in data loss. Removing any of the unprotected drives might result
in data loss.
– All drives have a status of DPY/Active or DPY/Degraded, therefore, all drives are protected. In
this case, exchanging any drive does not result in data loss.
Tip:
For more information about the meaning of a status for any drive, use the Help key on the
display.
Configuring a disk drive or solid-state drive in an IBM i system or
logical partition
To configure a newly installed drive into an existing device parity set, follow these steps:
If you want to start a new device parity set or change the protection on your disks, see Manage device
parity protection or Start device parity protection in the Disk Management section of the IBM i
Information Center website at http://www.ibm.com/systems/i/infocenter.
1.
If necessary, start System Service Tools (SST) by typing
strsst
on the command line of the IBM i
session and pressing Enter.
2.
Type your service tools user ID and service tools password on the Start Service Tools (STRSST) Sign
On display. Press Enter.
Restriction:
The service tools password is case sensitive.
3.
Select
Work with Disk Units
on the System Service Tools display. Press Enter.
4.
Select
Display disk configuration
on the Work with Disk Units display. Press Enter.
5.
Select
Display non-configured units
on the Display disk configuration display. Press Enter.
6.
The drive that you installed is listed. The serial number must match the serial number you recorded
(the last four digits).
Note:
The new drive might take up to five minutes to appear in the list. If the drive is not listed,
ensure that the drive was properly installed.
7.
Press F12 twice.
8.
Select
Work with disk configuration
on the Work with Disk Units display. Press Enter.
9.
Are you adding a drive to an existing device parity set?
v
Yes
: Continue with the next step.
v
No
: Go to step 23 on page 105 for mirroring or no protection. For hot spare, go to 29 on page 106.
Tip:
Select
No
for mirroring, hot spare or no protection.
10.
Select
Work with device parity protection
on the Work with Disk Configuration display. Press Enter.
11.
Select
Include unit in device parity protection
on the Work with Device Parity Protection display.
Press Enter.
12.
Did the Include Device Parity Protection Failed display appear?
v
Yes
: Continue with the next step.
v
No
: Go to step 15 on page 105.
104
Disk drives or solid-state drives
Summary of Contents for 8248-L4T
Page 1: ...Power Systems Disk drives or solid state drives for the 8248 L4T 8408 E8D or 9109 RMD...
Page 2: ......
Page 3: ...Power Systems Disk drives or solid state drives for the 8248 L4T 8408 E8D or 9109 RMD...
Page 10: ...viii Disk drives or solid state drives...
Page 18: ...2 Disk drives or solid state drives...
Page 70: ...54 Disk drives or solid state drives...
Page 90: ...74 Disk drives or solid state drives...
Page 94: ...78 Disk drives or solid state drives...
Page 98: ...82 Disk drives or solid state drives...
Page 142: ...126 Disk drives or solid state drives...
Page 144: ...128 Disk drives or solid state drives...
Page 148: ...132 Disk drives or solid state drives...
Page 158: ...142 Disk drives or solid state drives...
Page 162: ...146 Disk drives or solid state drives...
Page 198: ...182 Disk drives or solid state drives...
Page 202: ...186 Disk drives or solid state drives...
Page 212: ...196 Disk drives or solid state drives...
Page 213: ......
Page 214: ...Printed in USA...






























