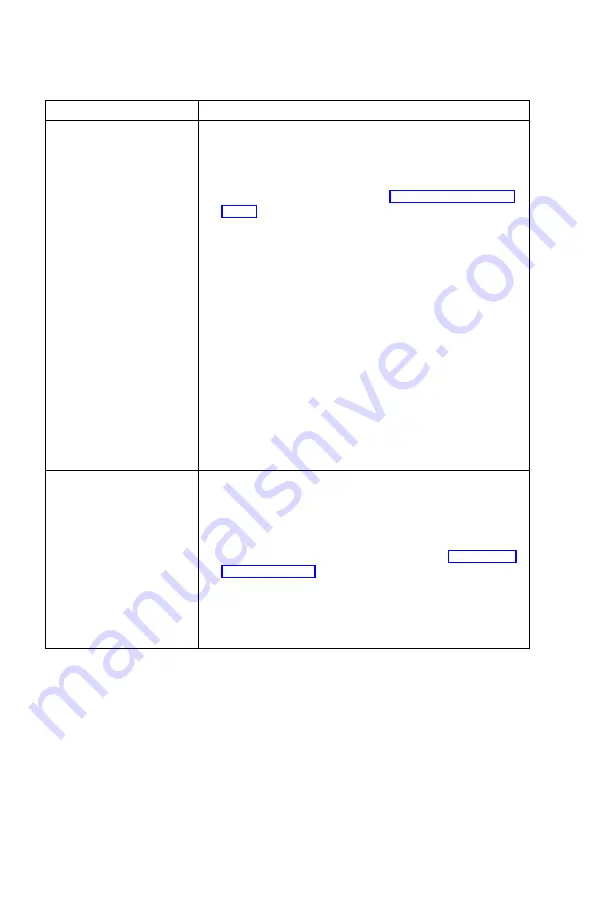
Keyboard, mouse, or pointing device problems
Symptom
Action
All or some keys on the
keyboard do not work.
Verify that:
1.
The computer is turned on.
2.
The keyboard cable is securely connected to the
keyboard connector on the computer. For the location
of the keyboard connector, see “Connecting cables” on
page 8.
3.
If one or more of the Rapid Access buttons are the only
keys that are not working, you might have these
buttons disabled or not assigned to a function. Use the
help system in the Rapid Access Customization
Keyboard program to help diagnose problems with
Rapid Access Buttons. To access the program and start
the help system:
a.
From the Windows desktop, click Start.
b.
Select Settings, and then click Control Panel.
c.
Double-click Keyboard (Rapid Access). The Rapid
Access Keyboard Customization program starts.
d.
Click Help.
If you cannot correct the problem, have the computer
serviced.
The mouse or pointing
device does not work.
Verify that:
1.
The mouse or pointing-device cable is securely attached
to the proper connector on the computer. Depending on
the type of mouse you have, the mouse cable will
connect to either the USB or PS/2 mouse connector. To
find the mouse and serial connectors, see “Connecting
cables” on page 8.
2.
The device drivers for the mouse are installed correctly.
If you cannot correct the problem, have the computer
serviced.
60
User Guide
Summary of Contents for 2179
Page 2: ......
Page 14: ...xii User Guide...
Page 28: ...12 User Guide...
Page 46: ...30 User Guide...
Page 52: ...36 User Guide...
Page 57: ...Chapter 5 Installing options 41...
Page 60: ...44 User Guide...
Page 64: ...48 User Guide...
Page 86: ...70 User Guide...
Page 92: ...76 User Guide...
Page 94: ...78 User Guide...
Page 114: ...98 User Guide...
Page 118: ...102 User Guide...
Page 119: ......






























