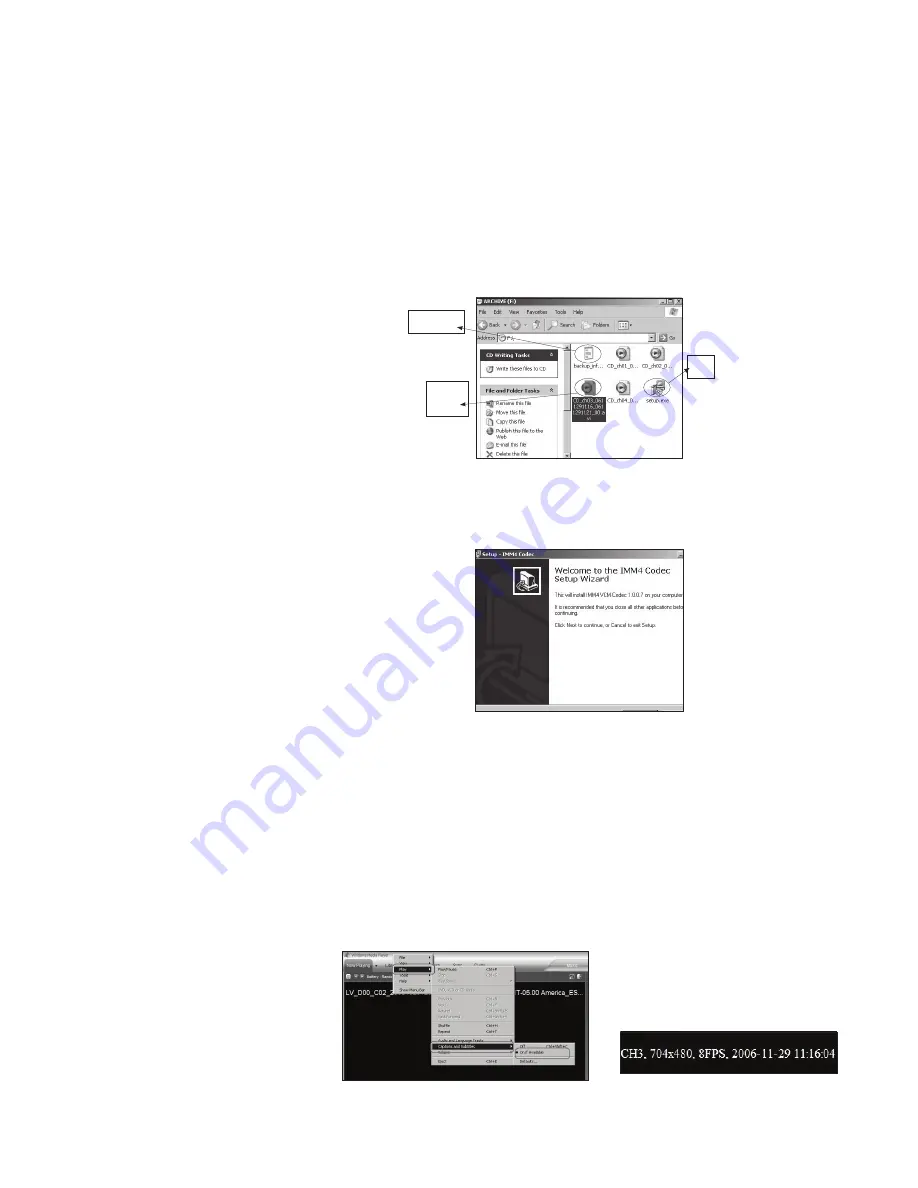
VIEWING VIDEO WITH A WINDOWS™ MEDIA PLAYER™
The Veo 120XXN backed up video are video files (*.avi) that can also be played using the Windows™
Media Player™ that is usually included in the Windows™ operating systems. The difference between
playing the video using the backup player and using Media Player™ is that the authenticity cannot be
verified using the Media Player™ and also, the playback speed cannot be changed. It would only play
at regular speed (x1).
1. Put the CD/DVD in a optical drive or insert the USB flash drive in an available USB port.
2. Before playing the *.avi files, the appropriate playback codec needs to be installed in your system
(This codec is automatically installed as a part of Veo Remote installation). The backup media
includes a setup file to install the IMM4 Codec. See the captured image below:
3. Double-click on the setup.exe file and codec setup wizard will appear. This will install the codec to
play back the video properly on your media player. Follow the wizard and finish the installation.
This must only be done once.
4. Using Windows Explorer, find the backup media and double-click on the camera that you want to view.
You can only play one video channel at a time. It should automatically play using the Windows Media
Player. Consult your system administrator if your computer plays *.avi files with another type of player.
5. You should see the video being played automatically.
6. To see the embedded captions of the channel number, frame size, frame rate, date and time
progression, go to the Media Player tool bar, and select Play->Captions and Subtitles->On (if
available). You would need to select ON, in order to display the caption below the video playback.
Once it is enabled, you will see the caption as found below:
Figure 71. Windows™ Screen
Backup information
text file.
Avi file
Codec
installation
file.
Figure 72. Codec Installation Wizard
Figure 73. Enabling Video Caption
Figure 74. Windows Media Player AVI Video Captions
40

















