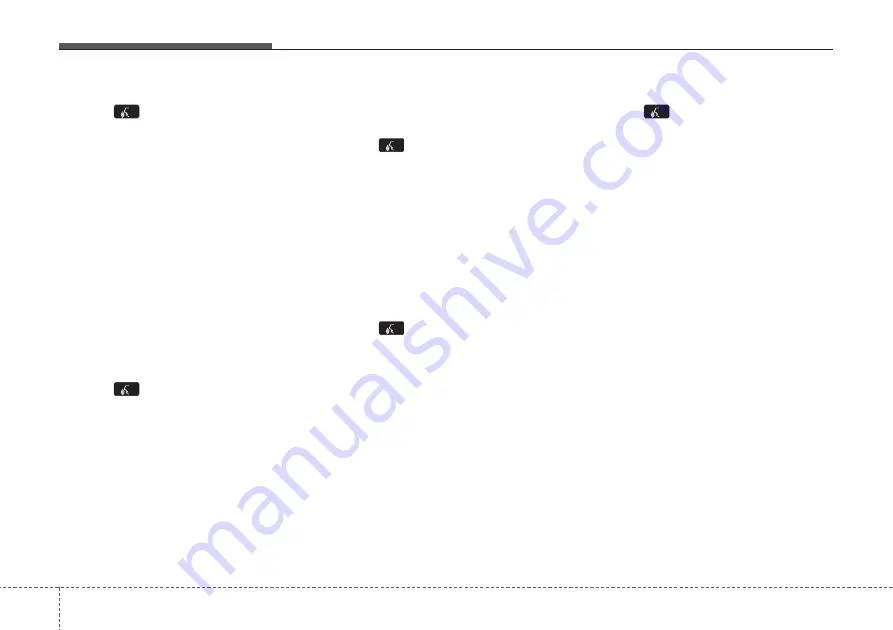
Features of your vehicle
28
4
• Adding Entry by Phone
➀
Press button.
➁
Say "Phonebook".
➂
Say "Add Entry" after prompt.
➃
Say "By Phone" to proceed.
➄
Say “Yes” to confirm.
➅
Your phone will start to transfer
phone/contact list to the audio system.
This process may take over 10 min-
utes depending on the phone model
and number of entries
➆
Wait till the audio displays “Transfer
Complete” message.
•
Changing Name
The registered names can be modified.
➀
Press button.
➁
Say “Phonebook”.
➂
Say “Change Name” after prompt.
➃
Say the name of the entry (voice tag).
➄
Say “Yes” to confirm.
➅
Say new desired name.
•
Deleting Name
The registered names can be deleted.
➀
Press button.
➁
Say “Phonebook”.
➂
Say “Delete Name” after prompt.
➃
Say the name of the entry (voice tag).
➄
Say “Yes” to confirm.
■
Making a Phone Call
• Calling by Name
A phone call can be made by speaking
names registered in the audio system.
➀
Press button.
➁
Say “Call”.
➂
Say “Name” when prompted.
➃
Say desired name ((in Phonebook or
voice tag).
➄
Say desired location (phone number
type). Only stored locations can be
selected.
➅
Say “Yes” to confirm and make a call.
✽
✽
Tip
A shortcut to each of the following func-
tions is available:
1. Say “Call Name”
• Direct Calling
➀
Press button.
➁
Sat the following command.
- Call <John> : Connects the call to John.
- Call <John> on <Mobile> : Connects
the call to John’s mobile phone number.
- Call <John> at <Home> : Connects
the call to john’s home number.
- Call <John> in <Office> : Connects
the call to John’s office number.
Note:
Calls can be immediately connected
to contacts who name or voice tag are
saved in the phonebook(or contacts).


















