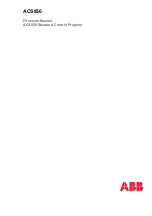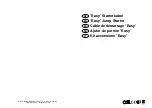Summary of Contents for PowerView Pebble
Page 1: ...PowerView Automation REMOTE CONTROL GUIDE...
Page 3: ...Key Components 3...
Page 15: ...Battery Replacement 27...
Page 18: ...Troubleshooting 33...
Page 1: ...PowerView Automation REMOTE CONTROL GUIDE...
Page 3: ...Key Components 3...
Page 15: ...Battery Replacement 27...
Page 18: ...Troubleshooting 33...