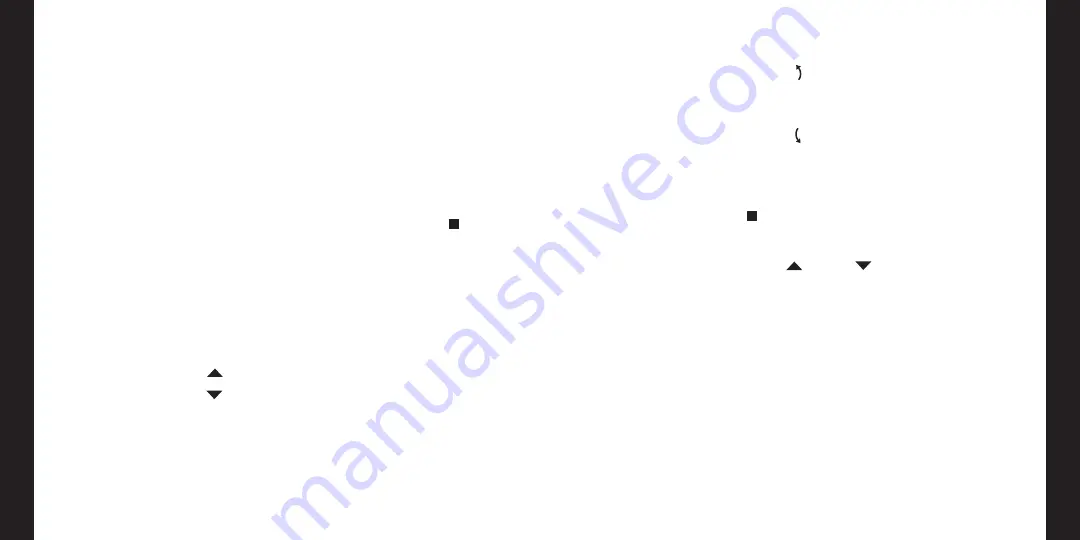
Once the window coverings have been joined to a GROUP or
multiple GROUPS, the remote is ready to operate the window
covering(s). Multiple window coverings can be operated at the
same time.
NOTE:
Some PowerView
®
window treatments offer variable
operation from the basic operation listed here. For full instructions
on how to operate your PowerView window treatment, please
consult the IOC that came with your window treatment.
Basic Operation
1.
To wake up the remote, simply pick it up or press STOP.
The last GROUP(S) selected will be highlighted and active.
2.
Press ALL or GROUP 1– 6 button(s) to select specific
window covering(s) to operate. Selected GROUP button(s)
will light to show they are selected.
a.
Multiple GROUP buttons may be selected at the
same time.
b.
To deselect a GROUP, press the GROUP button again.
The backlit GROUP button will go out.
3.
Press
OPEN to open the selected window covering(s).
4.
Press
CLOSE to close the selected window covering(s).
25
5.
For window covering(s) with vanes, louvers or a middle
rail*, press the RIGHT ARROW to close the window
covering and open the vanes, rotate the vanes to the
right, tilt the louvers up or fully raise the middle rail.
6.
For window covering(s) with vanes, louvers or a middle
rail, press the LEFT ARROW to close the vanes,
rotate the vanes to the left, tilt the louvers down or
fully lower the middle rail.
a.
NOTE:
Single-function window coverings will not
operate by pressing the ARROW buttons.
7.
Press STOP to stop window covering/vane/louver
movement anywhere along its travel.
8.
While a window covering is in motion, press the opposite
of its motion (
OPEN or
CLOSE) to reverse direction.
9.
Press
♥
FAVORITE to send selected window covering(s)
to your preset FAVORITE position.
* Applies to Top-Down/Bottom-Up and Duolite
®
window coverings only.
The bottom rail on Top-Down/Bottom-Up window coverings operates
using the OPEN and CLOSE commands.
24
B
A
SIC OPERA
TION
B
A
SIC OPERA
TION
Summary of Contents for PowerView Pebble
Page 1: ...PowerView Automation REMOTE CONTROL GUIDE...
Page 3: ...Key Components 3...
Page 15: ...Battery Replacement 27...
Page 18: ...Troubleshooting 33...





















