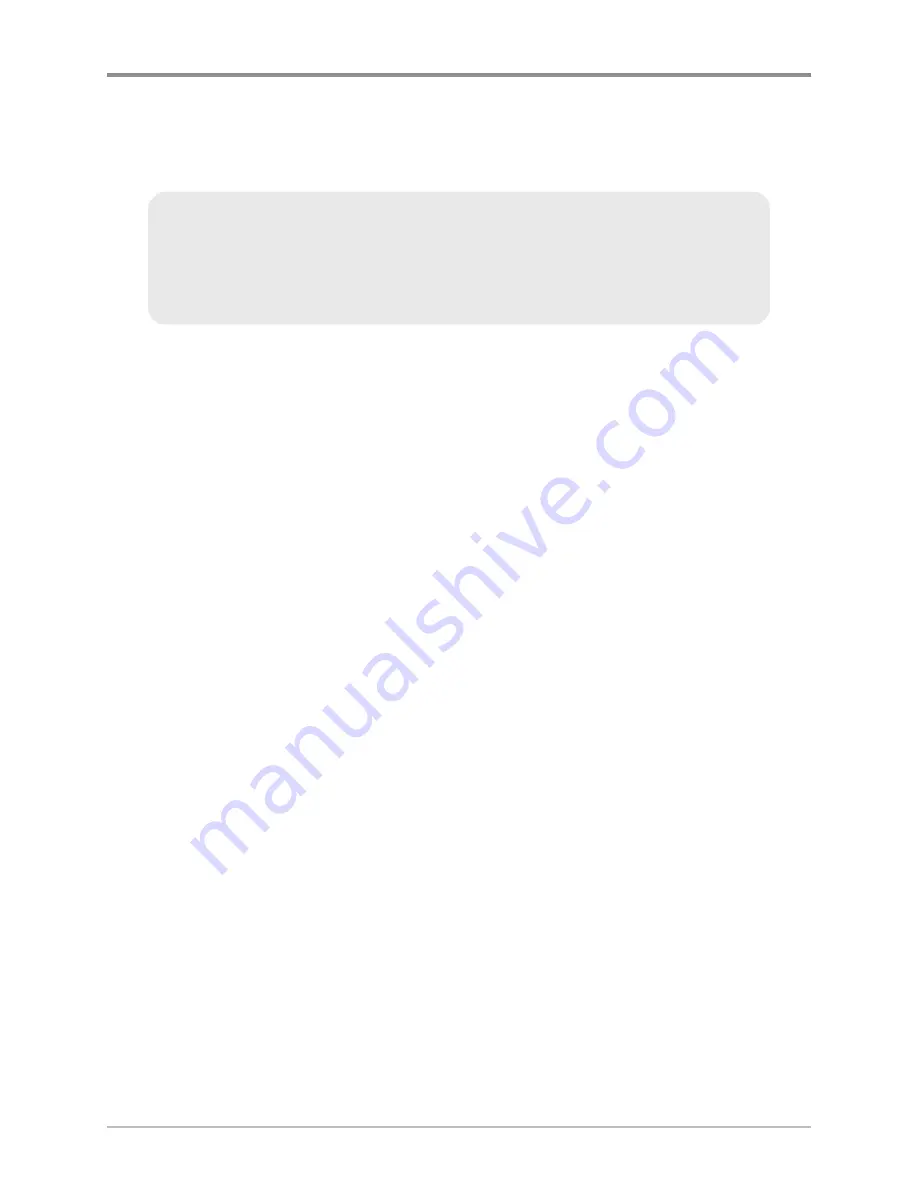
29
Save, Edit, or Delete a Route
Save the current route:
While you are navigating, the current route can be
saved. From the Navigation X-Press™ Menu, select Save Current Route, and
press the RIGHT Cursor key. Navigation will continue.
Create a route:
From the Routes submenu, select Create and press the RIGHT
Cursor key. A Route Edit dialog box will be displayed with an empty route. You
can name the route, add waypoints to the route from the saved waypoints list,
and order the waypoints in the route using the 4-WAY Cursor Control key to
move between fields.
Edit a saved route:
From the Routes submenu, select Edit and press the RIGHT
Cursor key. A Route Edit screen will be displayed. Select the route you want to
edit and press the RIGHT Cursor key. Re-name the route or change, delete, or
re-order the waypoints used in the route.
Edit waypoint order in a route:
From the Route Edit dialog box, highlight a
waypoint in the In Route list, and press the RIGHT Cursor key to access the
Waypoint In Route submenu. From this submenu, you can move the waypoint
up or down in the route order or delete it from the list.
Delete a saved route:
From the Routes submenu, select Delete and press the
RIGHT Cursor key. Select the route you want to delete and press the RIGHT
Cursor key. You will be asked to confirm your choice by pressing the RIGHT
Cursor key again before the route is deleted.
Travel a saved route:
From the Routes submenu, select Travel, and press the
RIGHT Cursor key. The saved routes list will appear. Select the route you want to
travel, and press the RIGHT Cursor key to make this route the current route and
begin navigation. You may also travel the route in forward or reverse order by
changing the Direction setting in the saved routes list.
Display the Routes submenu:
From any view, press the MENU key twice to
display the Main Menu, then press the RIGHT Cursor key to select the
Navigation tab. Press the DOWN Cursor key until Routes is highlighted, and
press the RIGHT Cursor key to display the Routes submenu.
Introduction to Navigation
Summary of Contents for 700 SERIES 786CI
Page 65: ...56 Setup Tab Normal Mode Setup Tab Advanced Mode Main Menu...
Page 136: ...127 Notes...
Page 137: ...128 Notes...















































