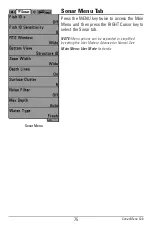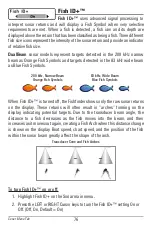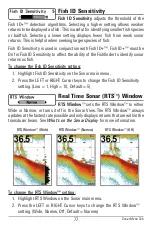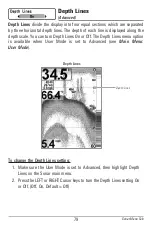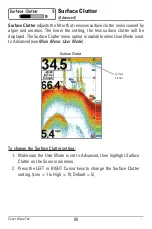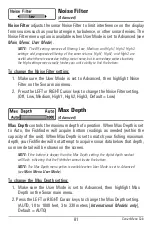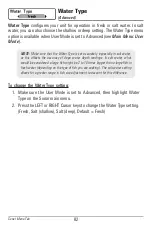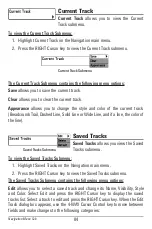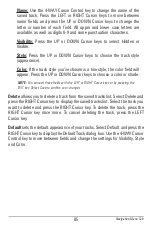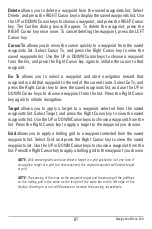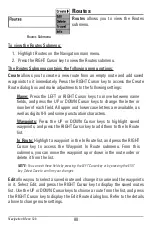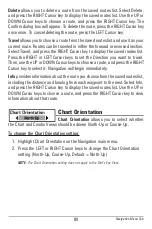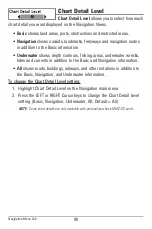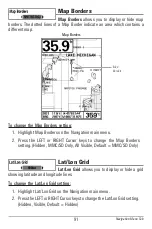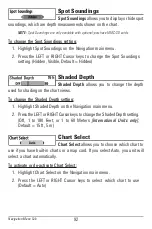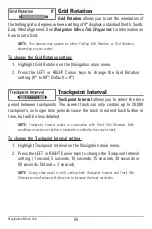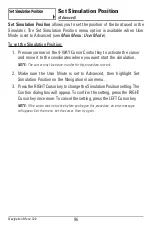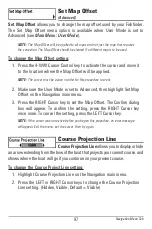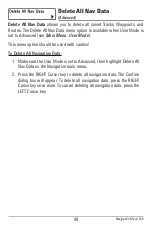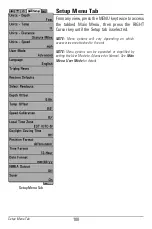87
Delete
allows you to delete a waypoint from the saved waypoints list. Select
Delete, and press the RIGHT Cursor key to display the saved waypoints list. Use
the UP or DOWN Cursor keys to choose a waypoint, and press the RIGHT Cursor
key. The Confirm dialog box will appear. To delete the waypoint, press the
RIGHT Cursor key once more. To cancel deleting the waypoint, press the LEFT
Cursor key.
Cursor To
allows you to move the cursor quickly to a waypoint from the saved
waypoints list. Select Cursor To, and press the Right Cursor key to view the
saved waypoints list. Use the UP or DOWN Cursor keys to choose a waypoint
from the list, and press the Right Cursor key again to initiate the cursor to that
waypoint.
Go To
allows you to select a waypoint and start navigation toward that
waypoint or add that waypoint to the end of the current route. Select Go To, and
press the Right Cursor key to view the saved waypoints list, and use the UP or
DOWN Cursor keys to choose a waypoint from the list. Press the Right Cursor
key again to initiate navigation.
Target
allows you to apply a target to a waypoint selected from the saved
waypoints list. Select Target, and press the Right Cursor key to view the saved
waypoints list. Use the UP or DOWN Cursor keys to choose a waypoint from the
list. Press the Right Cursor key to apply a target to the waypoint you choose.
Grid
allows you to apply a trolling grid to a waypoint selected from the saved
waypoints list. Select Grid, and press the Right Cursor key to view the saved
waypoints list. Use the UP or DOWN Cursor keys to choose a waypoint from the
list. Press the Right Cursor key to apply a trolling grid to the waypoint you choose.
NOTE:
Only one waypoint can have either a target or a grid applied to it at one time. If
you apply a target or a grid to a new waypoint, the original waypoint will lose its target
or grid.
NOTE:
The spacing of the rings on the waypoint target and the spacing of the gridlines
on the trolling grid is the same as the length of the scale bar on the left edge of the
display. Zooming in or out will decrease or increase the spacing, respectively.
Navigation Menu Tab
Summary of Contents for 587ci Combo
Page 10: ......
Page 58: ...48 Simulator Start Up Options Menu ...
Page 66: ...56 Sonar Tab Normal Mode Sonar Tab Advanced Mode Main Menu ...