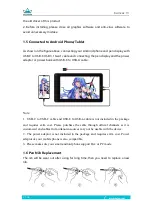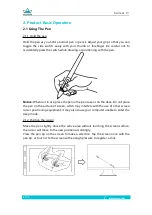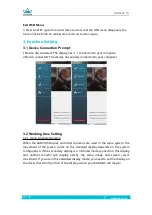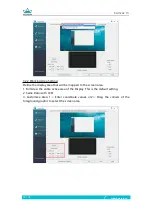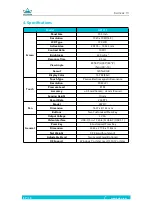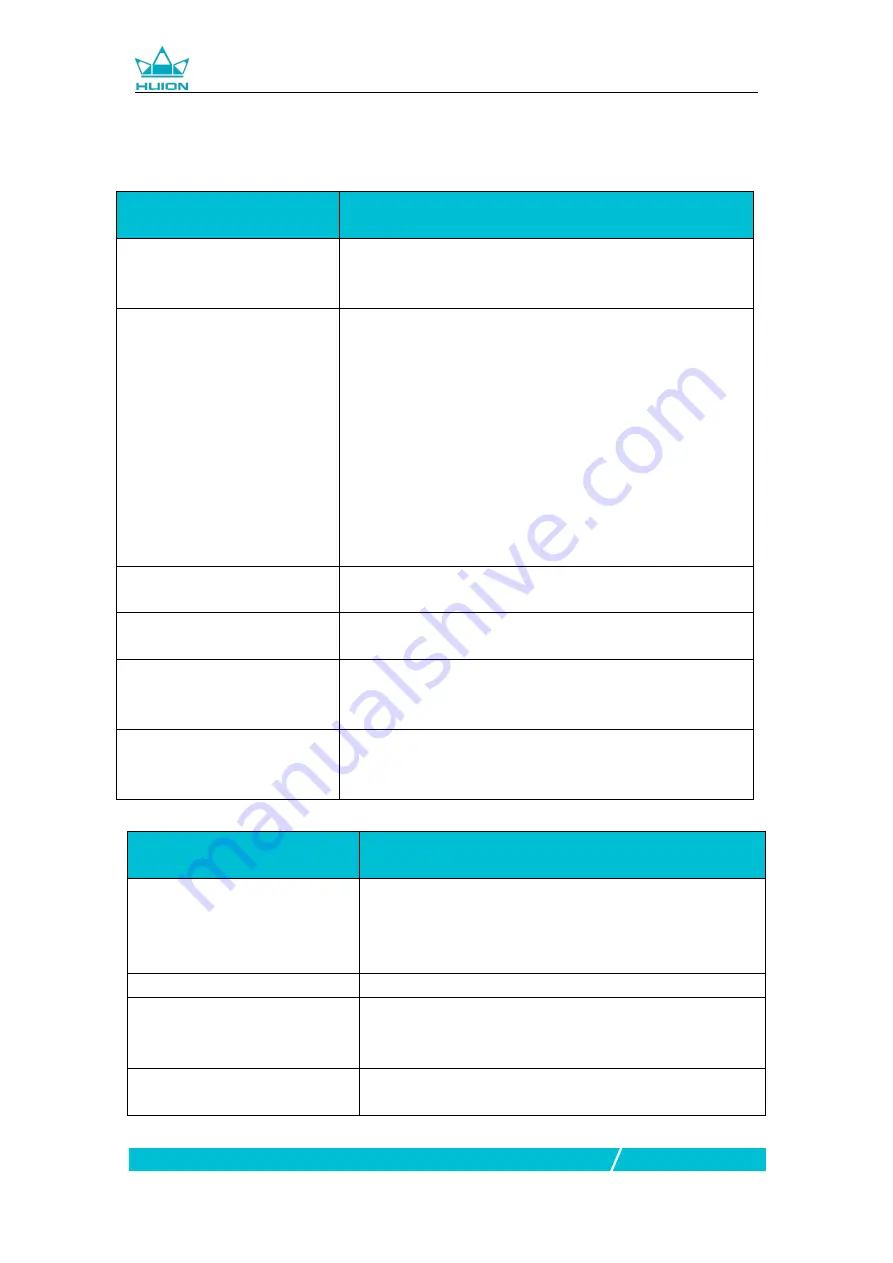
Kamvas 13
18 / 18
www.huion.com
5. Trouble Shooting
5.1 Possible Breakdowns Related to DISPLAY
Abnormal Phenomena
Possible Solutions
Power indicator does not flash
*Make sure power is on
*Check the socket and power
cable
No display on the screen
1. Make sure power is on.
2. Correctly connect the 3-in-1 cable.
3. If you connect the display with a laptop, please make sure
the display is on the right display mode: extend or duplicate
mode.
4. Check whether the side indicator shows green, if not, it
means no signal in. Please reboot your computer or reconnect
the cable.
5. Is the signal wire broken or bent? If so, please replace the
signal wire.
Images are blurred
Please set the display resolution with 1920 x 1080.
Lack of colors
Check the pins of the signal wire are not bent or fractured.
There is chromatic aberration
As the regional color temperature is different, so minor
chromatic aberration is a normal phenomenon.
Images jitter or ripple images
appear
It is likely that there is electric equipment nearby that brings
about electronic interference.
5.2 Possible Breakdowns Related to FUNCTIONS
Abnormal Phenomena
Possible Solutions
Pen doesn
’
t work and no
pressure in the graphics software
1. If the driver is damaged or is not properly installed, please
uninstall the driver and reinstall it.
2. Try restarting your computer.
3. Try re-inserting the USB cable.
Cursor movement is abnormal
Try re-inserting the USB cable or restarting your computer.
The side button of the pen
doesn
’
t work
When pressing the side button, please make sure that the
nib didn’t touch the glass surface and the distance between
the nib and surface is within 10mm
There is a deviation between the
tip and the cursor
Try calibration