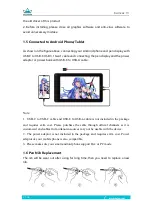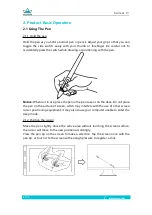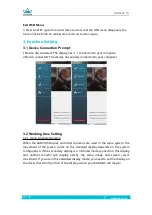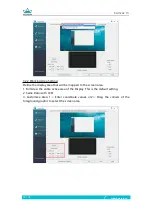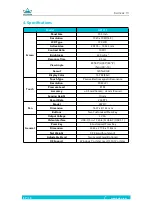Kamvas 13
2 / 18
www.huion.com
Contents
.................................................................................................
3.3 Press Keys Function Setting
................................................................................................
3.5 Pressure Sensitivity Setting
.................................................................................................
3.8 Enable the Windows Ink feature
........................................................................................
5.1 Possible Breakdowns Related to DISPLAY
...........................................................................
5.2 Possible Breakdowns Related to FUNCTIONS
.....................................................................