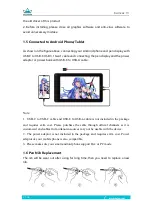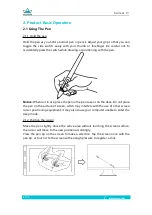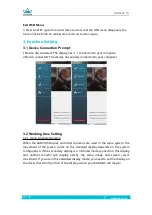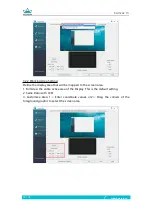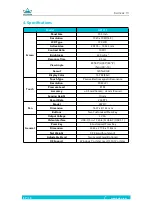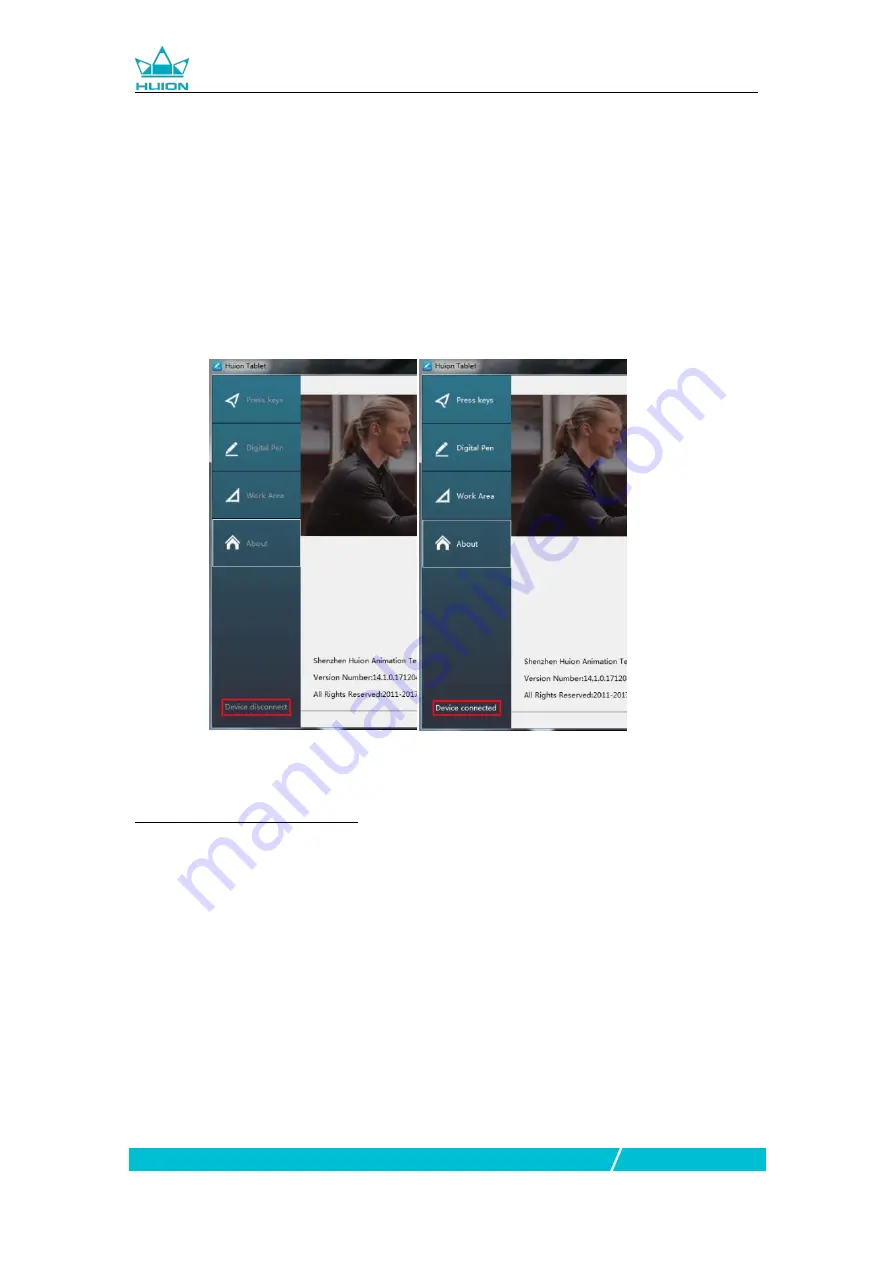
Kamvas 13
11 / 18
www.huion.com
Exit OSD Menu:
3. Press K4 & K5 again for around three seconds until the OSD menu disappears, the
function of K2 K3 K6 K7 will become shortcuts function again.
3. Function Setting
3.1 Device Connection Prompt
1.Device disconnected: The display hasn’t connected to your computer.
2.Device connected: The display has already connected to your computer.
3.2 Working Area Setting
3.2.1 Using Multiple Monitors
When the KAMVAS Display and other monitors are used in the same system, the
movement of the screen cursor on the standard display depends on the system
configuration. If the secondary display is a mirrored mode connection, this display
and another monitor will display exactly the same image and screen cursor
movement. If you are in the extended display mode, you need to set the display on
the driver that which portion of the display screen your KAMVAS will map to.