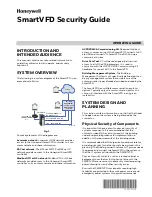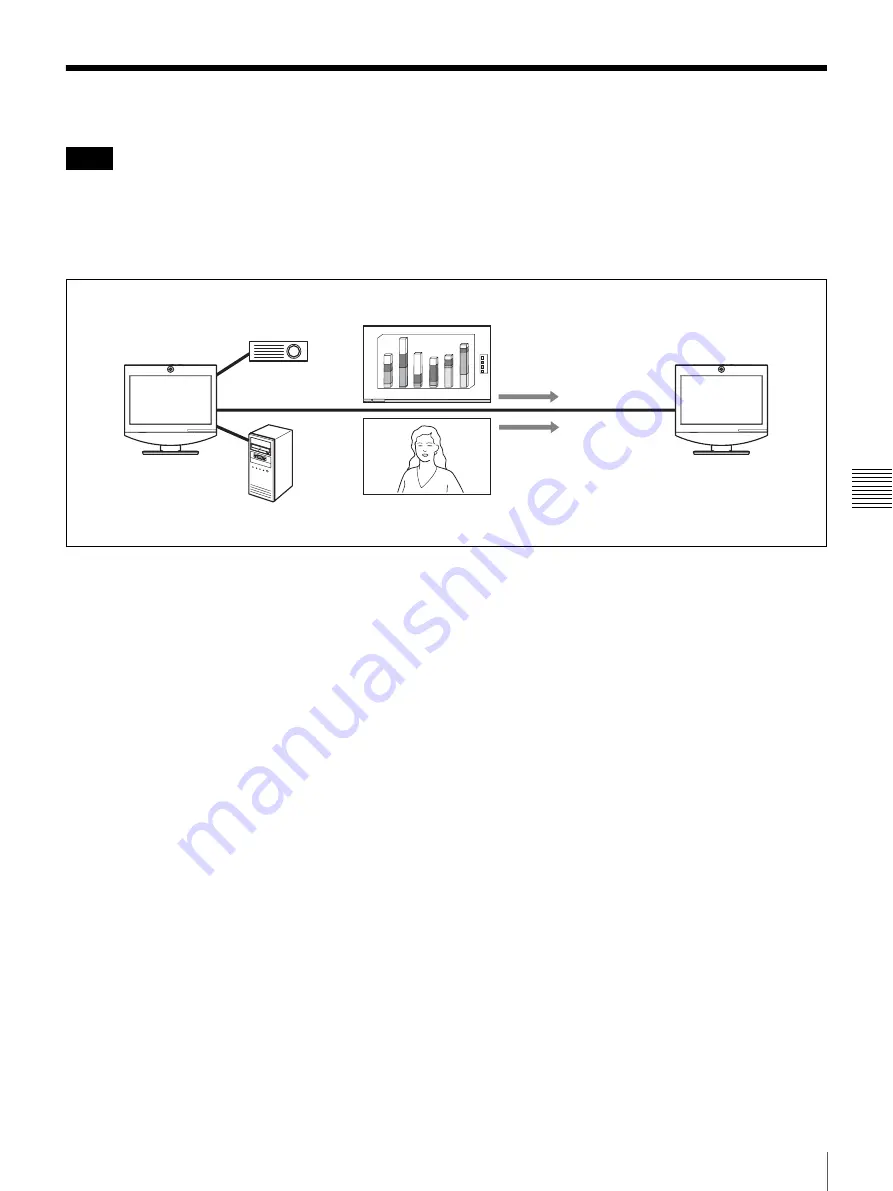
77
Connection Example Using the Dual Stream Box
Chap
ter
5
Dat
a
Conf
eren
c
e
Us
in
g
Du
al St
rea
m
B
o
x
Connection Example Using the Dual Stream Box
• Before making any connections, be sure to turn power to
all components off.
• To prevent damage to the unit, do not connect or
disconnect any cable while power to the unit is turned
on.
Notes
d
c
b
a
1
0
20
40
50
60
100
120
140
160
180
2
3
4
5
6
40
Computer image
Camera image
Projector or similar