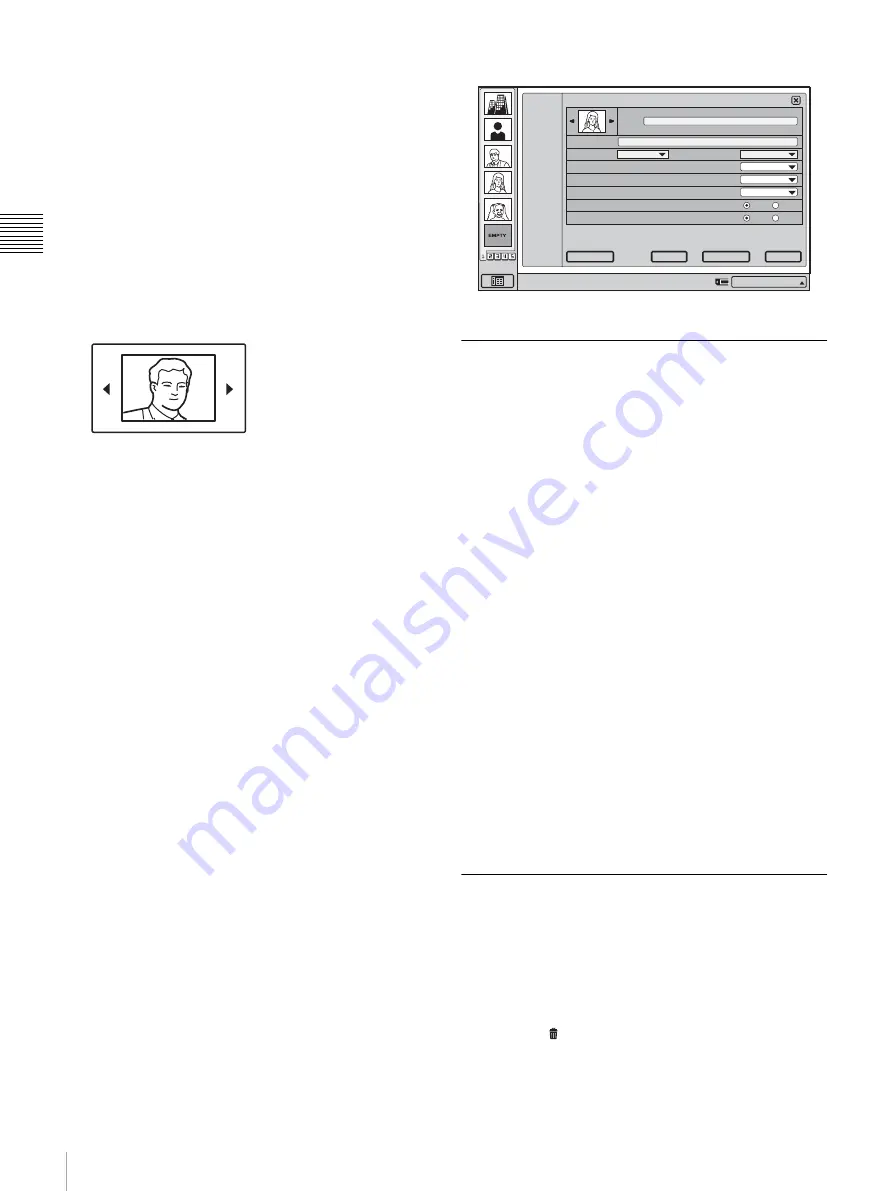
42
Registering a Remote Party in the Phone Book
Chap
te
r 2
Regis
tra
tion
and
S
e
tu
p
4
Enter the IP address of the remote party in the IP
address text box.
5
Select the line interface you are using to connect to a
remote party with “Line I/F”.
IP:
Connect to a videoconferencing system on the
remote site via a LAN.
6
Set the LAN bandwidth to use.
7
Select the thumbnail image to be shown in the Phone
Book. You can select the line interface icon or a still
image automatically captured during a
videoconference.
Click
b
/
B
to select the image.
When a “Memory Stick” is inserted into the unit, you
can also select still images stored on the “Memory
Stick.”
For details on the automatic capturing of still images,
see “Saving Remote Party Pictures Automatically –
Automatic Image Capture Feature” on page 72.
8
Specify whether to include the entry in the One Touch
Dial list. To do this, select the group and the position
within the group.
9
Click “Save”.
The settings are registered in the Phone Book.
To configure different dial settings for each entry
When you set “More Options Enable” to “On” in the Dial
settings of the Communication Mode menu, “More
Options” appears in the List Edit menu. Clicking this
allows you to configure Video Mode, Video Frame, Audio
Mode, Far End Camera Control, and H.239 (Presentation)
settings for each entry individually. Click “Back” to return
to the standard List Edit menu.
Changing the Contents of the Phone
Book
You can change the IP address, name, or other setting
registered in the Phone Book.
1
Open the Phone Book menu.
2
Move the mouse cursor to the entry you want to
change, and click “Edit”.
The List Edit menu appears.
3
Change the IP address, name, or other setting.
4
Click “Save”.
The corrected entry is saved.
To configure different dial settings for each entry
When you set “More Options Enable” to “On” in the Dial
settings of the Communication Mode menu, you can
configure Video Mode, Video Frame, Audio Mode, Far
End Camera Control, and H.239 (Presentation) settings for
each entry individually using the List Edit menu.
For details, see “Registering a New Remote Party” on
page 41.
Deleting a Registered Remote Party
Follow the procedure below to delete a remote party from
the Phone Book.
1
Open the Phone Book menu.
2
Move the mouse cursor to the entry you want to delete,
and click .
The message “Delete Entry?” appears.
Back
On
Off
Video Mode
Far End Camera Control
On
Off
H.239(Presentation)
Auto
Video Frame
15fps
Audio Mode
Auto
Right-click the mouse to display a help message.
IP
1024
Duplicate
Save
Cancel
List Edit
Address
Line I/F
LAN Bandwidth
Index
ALL
A-I
J-S
T-Z
0-9
New
IP:012.345.678.912






























