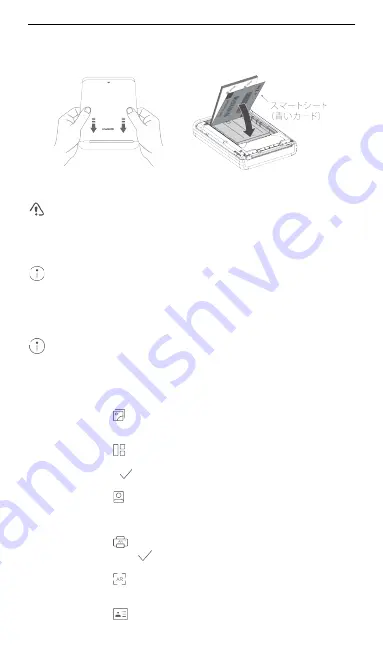
日本語
55
5)
プリンタに初めて接続する場合は、プリンタの電源ボタンを
1
秒間押して接続を確認する必
要があります。
6)
これで、ペアリングは完了です。
4.
プリンタペーパーをセットします
1)
リアカバーを取り外します。
2)
図に示すように、プリンタペーパーのパックを取り出してスマートシートと用紙をプリンタに装
着します。
•
一度に装着できるプリンタペーパーは
1
パック(用紙
10
枚
+
スマートシート
1
枚)で
す。スマートシートを一番下にして文字面が下に向くようにセットしてください。
•
より良い印刷品質のために、
HUAWEI
プリンタ用紙の使用をお勧めします。対応外
のプリンタ用紙を使用すると、エラーが発生することがあります。使用できても印刷
品質に影響する場合があります。
3
)
リアカバーを元に戻してください。
スマートシートは色補正とプリンタノズルのクリーニングのために使用します。プリンタペ
ーパーのパックを新たに装着して写真を印刷すると、まずスマートシートが、続いて写真
が出てきます。
5.
印刷の開始
電源のオン
/
オフ
プリンタの電源ボタンを
3
秒間長押しして、プリンタの電源をオン
/
オフにします。
●
プリンタの電源をオンにして
5
分以内に接続しないと、自動的に休止モードになりま
す。電源ボタンを軽く押すか、
Huawei Share
の接続機能を使ってプリンタを起動し
ます。
●
プリンタは
5
分間休止モードになると、自動的に電源がオフになります。
プリンタ機能
1)
ギャラリー印刷
プリンタアプリを開いて、
ギャラリーを選択します。印刷する写真と写真の処理オプション(
任意)を選択します。アプリ画面右上の印刷をタップして写真を印刷します。
2)
コラージュ印刷
プリンタアプリを開いて、
●コラージュ●を選択します。コラージュを作成したい写真を選択
し(合計
1
~
6
枚の写真を選択可能)、コラージュの作成をタップします。コラージュが作成さ
れたら、アプリ画面右上の
ボタンをタップし、印刷をタップしてコラージュを印刷します。
3)
文書印刷
プリンタアプリを開いて、
証明写真を選択します。印刷する文書の写真を選択して、印刷サ
イズを指定し、好みに応じて写真を移動または拡大縮小します。
Next
をタップしてから、
Begin
printing
をタップします。
4) AR
印刷
プリンタアプリを開いて、
AR print
を選択します。印刷するビデオを指定し、フレームレー
トを選択してアプリ画面右上の
ボタンをタップしてから、●次へ●をタップします。
5) AR
スキャン
プリンタアプリを開いて、
AR
スキャンを選択します。端末のビューファインダーで
AR
写真
を覗くと、アプリが
AR
写真を再生します。
6)
名刺印刷
プリンタアプリを開いて、
名刺を選択します。画面の指示に従って名刺の内容を入力します
Summary of Contents for CV80
Page 118: ......
















































