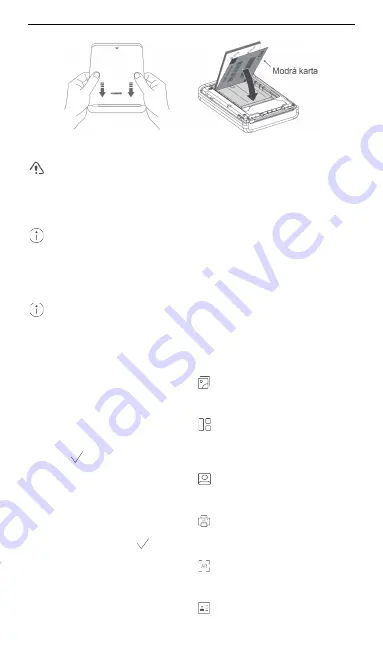
Č
eština
15
4. Vložení papíru do tiskárny
1) Sejměte zadní
kryt.
2) Vezměte balík papíru do tiskárny a
umístěte modrou kartu a
papír do tiskárny tak, jak
je vyobrazeno výše.
•
Vkládejte, prosím, v
danou chvíli pouze jeden balík papírů do tiskárny (10
listů
papíru + 1
modrá karta) a
ujistěte se, že strana s
textem
směřuje dolů.
•
Pro lepší kvalitu tisku doporučujeme papír do tiskárny značky HUAWEI. Pokud
budete používat papíry do tiskárny, které nejsou kompatibilní, může dojít
k
chybě. Můžete zvolit možnost pokračovat, ale tato akce může ovlivnit kvalitu
tisku.
3) Umístěte zadní kryt zpět.
Modrá karta se používá pro korekci barev a
pro čištění tiskové hlavy. Když budete
tisknout fotografii po vložení nového balíku papírů do tiskárny, jako první vyjde
z
tiskárny modrá karta a
následně se vytiskne vaše fotografie.
5. Zahájení tisku
Vypnout/zapnout
Pro zapnutí/vypnutí tiskárny podržte tlačítko napájení tiskárny stisknuté po dobu
tří
sekund.
●
Pokud tiskárna není připojena do 5
minut od zapnutí, automaticky se přepne
do režimu hibernace. Pro probuzení tiskárny stiskněte tlačítko napájení nebo
použijte funkci připojování aplikace Huawei Share.
●
Tiskárna se automaticky vypne poté, co byla v
režimu hibernace po dobu pěti
minut.
Funkce tiskárny
1) Tisk z
Galerie
Otevřete aplikaci Tiskárna a
vyberte možnost
Galerie
. Vyberte snímek, které chcete
vytisknout, a
vyberte možnost zpracování snímku (nepovinné). Pro vytištění obrázku
klepněte v
prvém horním rohu obrazovky aplikace na možnost
Tisk
.
2) Tisk koláže
Otevřete aplikaci Tiskárna a
vyberte možnost
Koláž
. Vyberte snímky, ze kterých
chcete udělat koláž (můžete jich vybrat celkem 1
–
6) a
klepněte na možnost
Vytvořit
koláž
. Jakmile bude koláž vytvořena, klepněte v
pravém horním rohu obrazovky aplikace
na tlačítko
a
následně pro vytištění koláže klepněte na možnost
Tisk
.
3) Tisk dokumentu
Otevřete aplikaci Tiskárna a
vyberte možnost
Fotografie dokladu totožnosti
.
Vyberte obrázek dokumentu, který chcete vytisknout, vyberte velikost tisku a
přesuňte
nebo přibližte obrázek dle potřeby. Klepněte na
Další
a
následně klepněte na
Tisk
.
4) Tisk rozšířené reality
Otevřete aplikaci Tiskárna a
vyberte možnost
Tisk rozšířené reality
. Vyberte video,
které chcete vytisknout, vyberte snímkovou frekvenci a
v pravém horním rohu obrazovky
aplikace klepněte na tlačítko
a
následně na tlačítko
Tisk
.
5) Skenování rozšířené reality
Otevřete aplikaci Tiskárna a
vyberte možnost
Skenování rozšířené reality
.
Umístěte fotografii rozšířené reality do hledáčku svého telefonu a
aplikace fotografii
rozšířené reality přehraje.
6) Tisk vizitek
Otevřete aplikaci Tiskárna a
vyberte možnost
Vizitka
. Podle pokynů na obrazovce
Summary of Contents for CV80
Page 118: ......
















































