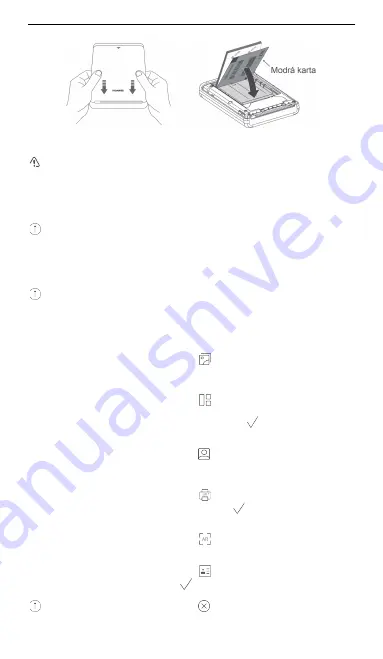
Slovenčina
91
4. Vkladanie tlačiarenského papiera
1) Odstráňte zadný kryt.
2) Vyberte balenie tlačiarenského papiera a podľa obrázkov vložte papier a modrý hárok
Smart Sheet do tlačiarne.
•
Do tlačiarne vkladajte naraz iba jedno balenie tlačiarenského papiera (10
hárkov p 1 modrý hárok Smart Sheet) a uistite sa, že strana s textom je
otočená smerom nadol.
•
Pre lepšiu kvalitu tlače sa odporúča tlačiarenský papier HUAWEI. Pri použití
iného nekompatibilného tlačiarenského papiera sa môže vyskytnúť chyba.
Môžete pokračovať, ale môže byť ovplyvnená kvalita tlače.
3) Zadný kryt vráťte na miesto.
Modrý hárok Smart Sheet sa používa na korekciu farieb a čistenie termáln
ej
tlačovej hlavy. Ak tlačíte fotografiu po vložení nového balenia tlačiarenského
papiera, ako prvý sa z tlačiarne vysunie modrý hárok Smart Sheet.
5. Spustenie tlače
Zapnutie/vypnutie
Na zapnutie/vypnutie tlačiarne stlačte a na tri sekundy podržte tlačidlo napájania.
●
Ak tlačiareň nie je do 5 minút po zapnutí pripojená, automaticky prejde do
režimu hibernácie. Tlačiareň možno prebudiť ťuknutím na tlačidlo napájania
alebo použitím funkcie pripojenia v Huawei Share.
●
Ak je tlačiareň v režime hibernácie dlhšie ako päť minút, automaticky sa vypne.
Funkcie tlačiarne
1) Tlač obrázkov z Galérie
Otvorte aplikáciu tlačiarne a vyberte možnosť
Galéria
. Vyberte obrázok, ktorý
chcete vytlačiť, a zvoľte možnosť jeho spracovania (voliteľné). Obrázok vytlačte ťuknutím
na možnosť
Tlač
v pravom hornom rohu obrazovky aplikácie.
2) Tlač koláží
Otvorte aplikáciu tlačiarne a vyberte možnosť
Koláž
. Vyberte obrázky, z ktorých
chcete vytvoriť koláž (celkom môžete vybrať 1 až 6 fotografií), a ťuknite na možnosť
Vytvorenie koláže
. Po vytvorení koláže ťuknite na tlačidlo
v pravom hornom rohu
obrazovky aplikácie a následným ťuknutím na možnosť
Tlač
ju vytlačte.
3) Tlač dokumentov
Otvorte aplikáciu tlačiarne a vyberte možnosť
ID fotka
. Vyberte obrázok dokumentu,
ktorý chcete vytlačiť, zvoľte veľkosť tlače a podľa potreby ho poposúvajte alebo zväčšite.
Ťuknite na možnosť
Ďalej
a následne na možnosť
Tlač
.
4) Tlač AR (rozšírená realita)
Otvorte aplikáciu tlačiarne a vyberte možnosť
AR tlač
. Vyberte video, ktoré chcete
vytlačiť, zvoľte snímkovú frekvenciu, ťuknite na tlačidlo
v pravom hornom rohu
obrazovky aplikácie a následne na možnosť
Tlač
.
5) Skenovanie AR (rozšírená realita)
Otvorte aplikáciu tlačiarne a vyberte možnosť
AR sken
. Umiestnite fotografiu AR do
hľadáčika telefónu a aplikácia ju následne prehrá.
6) Tlač vizitiek
Otvorte aplikáciu tlačiarne a vyberte možnosť
Vizitka
. Podľa pokynov na obrazovke
zadajte obsah vizitky. Ťuknite na tlačidlo
v pravom hornom rohu obrazovky aplikácie
a následne na možnosť
Tlač
.
Ak chcete zrušiť priebeh tlače, ťuknite na
.
Summary of Contents for CV80
Page 118: ......
















































