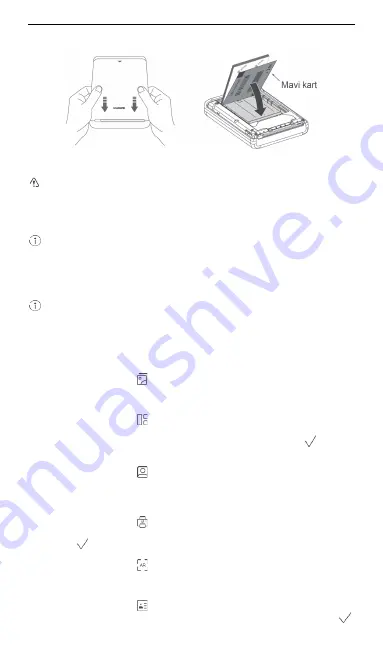
Türkçe
104
6)
Eşleştirme tamamlandı.
4. Yazıcı kağıdının yerleştirilmesi
1) Arka kapağı çıkarın.
2) Bir paket yazıcı kağıdı çıkarın ve mavi kart ile kağıdı yazıcıya resimde gösterildiği gibi
yerleştirin.
•
Tek seferde lütfen yalnızca bir paket yazıcı kağıdı (10 adet kağıt + 1 mavi kart)
yerleştirin ve metin tarafının aşağı baktığından emin olun.
•
Daha iyi yazdırma kalitesi için HUAWEI yazıcı kağıdı önerilmektedir. Uyumlu
olmayan diğer yazıcı kağıtlarını kullanmanız durumunda hatalar meydana
gelebilir. Devam etmeyi seçebilirsiniz fakat yazdırma kalitesi etkilenebilir.
3) Arka kapağı geri yerleştirin.
Mavi kart, renk düzeltme ve yazıcı nozülünü temizlemek için kullanılır. Yeni yazıcı
kağıdı paketi yerleştirdikten sonra bir fotoğraf yazdırdığınızda fotoğraftan önce
mavi kart çıkacaktır.
5. Yazdırmaya başlama
Açma/Kapatma
Yazıcıyı açmak/kapatmak için yazıcının Güç düğmesine üç saniye süreyle basılı tutun.
●
Açıldıktan sonra yazıcının 5 dakika içinde bağlanmaması durumunda yazıcı
otomatik olarak Uyku moduna girer. Yazıcıyı uyandırmak için Güç düğmesine
dokunun ya da Huawei Share'in bağlantı özelliğini kullanın.
●
Yazıcı beş dakikadan uzun süre Uyku modunda kaldığında otomatik olarak
kapanacaktır.
Yazıcı işlevleri
1) Galeriden yazdırma
Yazıcı uygulamasını açın ve
Galeri
seçeneğini belirleyin. Yazdırmak istediğiniz
fotoğrafı seçin ve fotoğraf için bir işlem seçeneği belirleyin (isteğe bağlı). Fotoğrafı
yazdırmak için uygulama ekranının sağ üst köşesindeki
Yazdır
öğesine dokunun.
2) Kolaj yazdırma
Yazıcı uygulamasını açın ve
Kolaj
seçeneğini belirleyin. Kolaj yapmak istediğiniz
fotoğrafları seçin (toplamda 1
–
6 fotoğraf seçebilirsiniz) ve
Kolaj oluştur
öğesine
dokunun. Kolaj oluşturulduğunda, uygulama ekranının sağ üst köşesindeki
düğmesine dokunun ve kolajı yazdırmak için
Yazdır
öğesine dokunun.
3) Belge yazdırma
Yazıcı uygulamasını açın ve
Kimlik fotoğrafı
seçeneğini belirleyin. Yazdırmak
istediğiniz belgenin fotoğrafını seçin, yazdırma boyutunu seçin ve fotoğrafı istediğiniz
şekilde hareket ettirin ya da yakınlaştırın/uzaklaştırın.
İleri
öğesine ve ardından
Yazdır
seçeneğine dokunun.
4) Artırılmış Gerçeklik özellikli yazdırma
Yazıcı uygulamasını açın ve
AR yazdırma
seçeneğini belirleyin. Yazdırmak
istediğiniz videoyu seçin, bir kare hızı belirleyin ve uygulama ekranının sağ ü
st
köşesindeki
düğmesine dokunun ve ardından
Yazdır
öğesine dokunun.
5) Artırılmış Gerçeklik özellikli tarama
Yazıcı uygulamasını açın ve
AR tarama
seçeneğini belirleyin. Artırılmış Gerçeklik
özellikli fotoğrafı telefonunuzun vizörüne yerleştirin, uygulama Artırılmış Gerçeklik
özellikli fotoğrafı oynatacaktır.
6) Kartvizit yazdırma
Yazıcı uygulamasını açın ve
Kartvizit
seçeneğini belirleyin. Kartvizitin içeriğini
girmek için ekrandaki talimatları uygulayın. Uygulama ekranının sağ üst köşesindeki
Summary of Contents for CV80
Page 118: ......













































