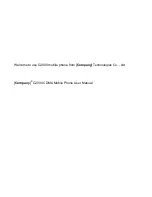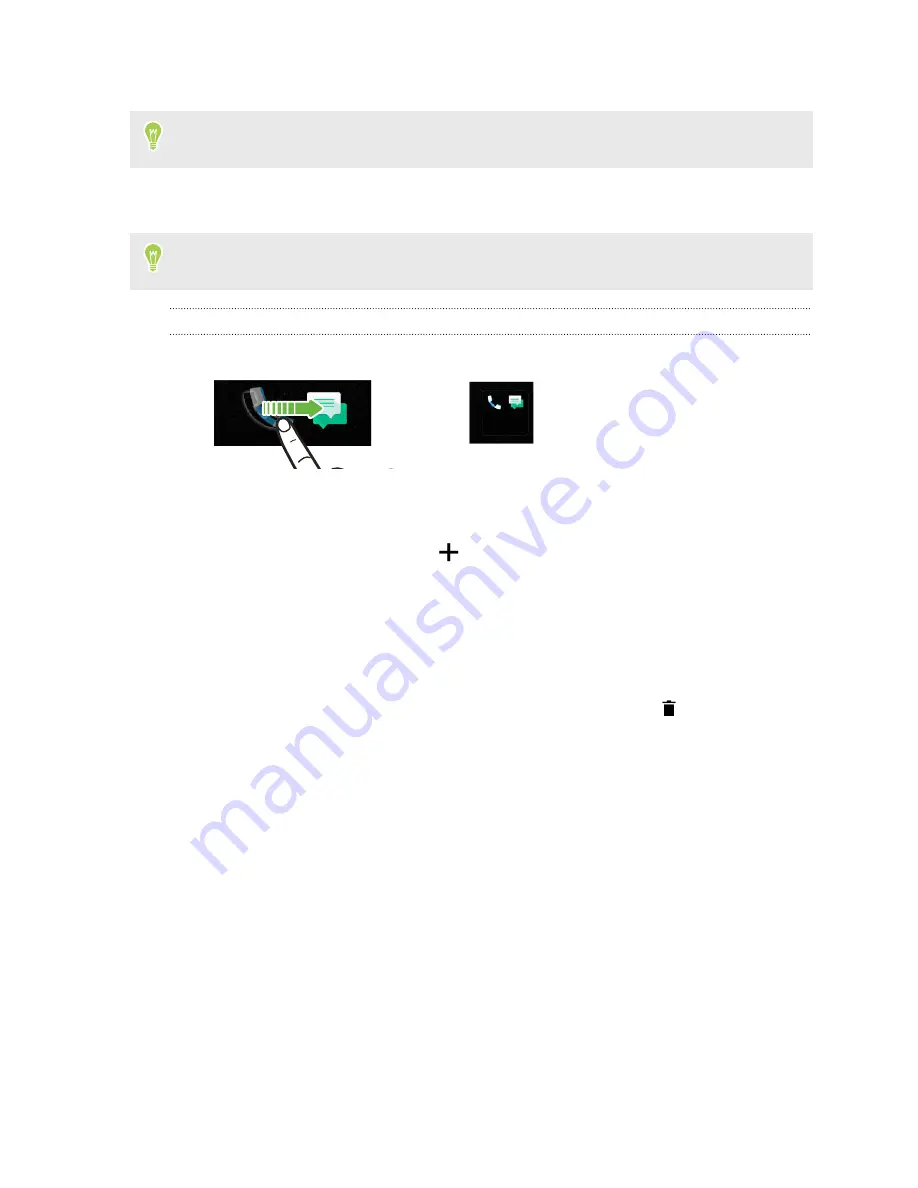
6.
Tap the newly added sticker, and then tap an app to link to the sticker.
If you need to link the sticker to a different app, press and hold it on the widget panel, and then
drag it to
Relink
.
7.
To show or hide the name of the app it's linked to, press and hold the sticker on the widget
panel, and then drag it to
Show label
or
Hide label
.
You can choose to show or hide labels for all stickers on the Home screen. Press and hold an
empty space on a widget panel, and then tap
Show/hide labels for stickers
.
Grouping apps on the widget panel and launch bar
1.
Press and hold an app, and then drag it over to another app to automatically create a folder.
2.
Tap the folder to open it.
3.
Tap the folder window’s title bar, and then enter a new folder name.
4.
Add more apps into the folder. Tap
, select your apps, and then tap
Done
.
You can also add shortcuts to settings or information to a folder. Add a shortcut first to a widget
panel, and then drag it over to the folder.
Removing items from a folder
1.
On the launch bar or widget panel, tap a folder to open it.
2.
Press and hold an app or shortcut in the folder, and then drag it out to
.
56
Personalizing