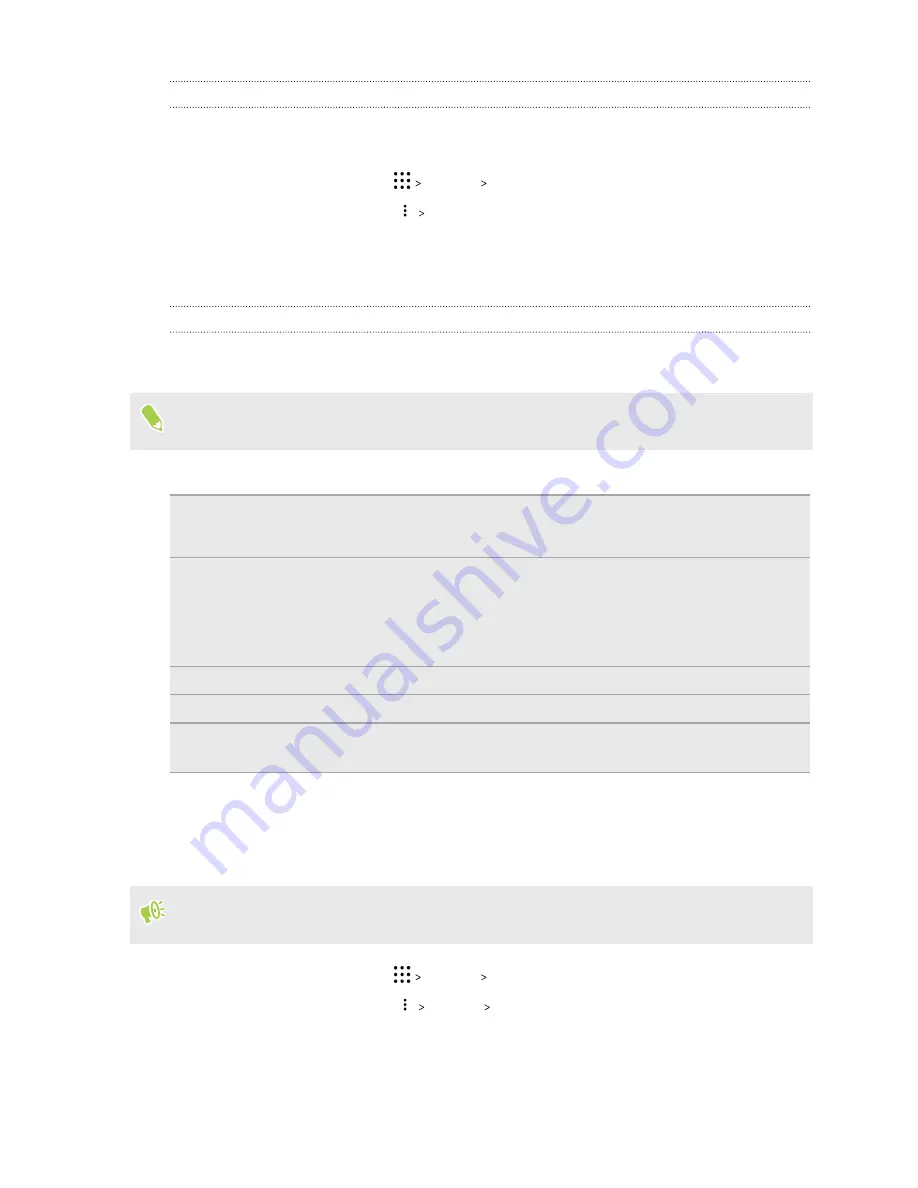
Turning Explore by touch on or off
Explore by touch allows HTC One A9s to respond to shortcut gestures and screen touches with
audible feedback. While Explore by touch is enabled when you turn on TalkBack, you can turn it off.
1.
From the Home screen, tap
Settings
Accessibility
.
2.
Tap
TalkBack
, and then tap
Settings
.
3.
Under Touch exploration, clear the
Explore by touch
option.
You will no longer hear audible feedback from HTC One A9s.
Using TalkBack gestures
When TalkBack is turned on and the Explore by touch setting is selected, the regular touch gestures
are replaced by the TalkBack gestures.
Media gestures such as 3-finger swiping may not be available when TalkBack gestures are
enabled.
Do one of the following:
Open an item
1.
Drag your finger on the screen to find and select the item.
2.
Double-tap anywhere on the screen to open the item.
Move an item
1.
Drag your finger on the screen to find the item.
2.
Double-tap anywhere on the screen, but don't lift your finger on the
second tap.
3.
Drag the item to a new spot and then lift your finger.
Scroll through a screen
Use two fingers to swipe up, down, left or right.
Unlock the lock screen
Use two fingers to swipe up from the bottom of the screen.
Open the Notifications
panel
Use two fingers to swipe down from the top of the screen.
Assigning TalkBack shortcuts
TalkBack has customizable gestures that can be used to open the Notifications panel, view recent
apps, access TalkBack controls, and more.
The steps below are described using the regular gestures. Use the corresponding TalkBack
gestures if you already have TalkBack turned on.
1.
From the Home screen, tap
Settings
Accessibility
.
2.
Tap
TalkBack
, and then tap
Settings
Manage gestures
.
3.
Tap any of the shortcut gestures, and then select an action.
153
Settings and security

























