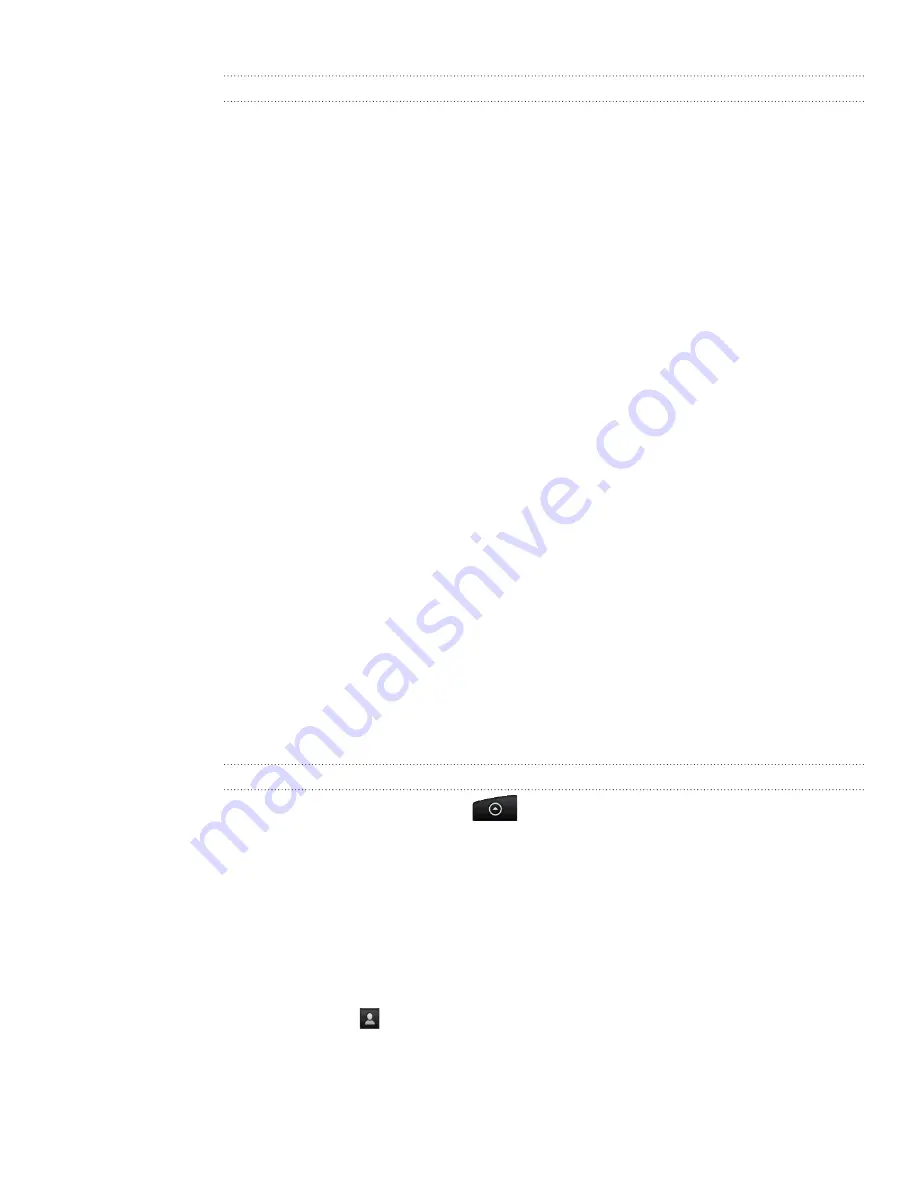
99 Email
Managing email messages
Deleting an email message from the inbox
On the email account inbox, press and hold the message you want to delete.
On the options menu, tap
Delete
.
Deleting more than one message
On the email account inbox, press MENU and then tap
Delete
.
Select the messages you want to delete, and then tap
Delete
.
Moving an entire conversation to another folder
To quickly move all email messages of the same subject to another folder, simply move
the entire conversation.
Switch to the email account you want to use.
Go to the
Conversations
tab.
Press MENU and then tap
More > Move to
.
To move an entire conversation, select its subject title.
You can choose more than one subject if you want to move several
conversations at a time.
5.
Tap
Move to
, and then tap the folder where to move the conversation.
Moving individual email messages to another folder
Switch to the email account you want to use.
Go to
Received
tab or any other tab (except for the Conversations tab).
Press MENU and then tap
More > Move to
.
Choose the email messages you want to move.
Tap
Move to
, and then tap the folder where to move the email messages.
Sending an email message
From the Home screen, tap
>
.
Switch to the email account you want to use.
On the email account inbox, press MENU and then tap
Compose
.
Fill in one or more recipients. You can:
Enter email addresses directly in the To field. If you’re sending the email
to several recipients, separate the email addresses with a comma. As you
enter email addresses, any matching addresses from your contacts list are
displayed. Tap a match to enter that address directly.
Tap the
icon, and then select the contacts to whom you want to send the
message. You can also select contact groups as recipients, or add contacts
from the company directory if you have set up an Exchange ActiveSync
account on your phone. When you have selected all the message recipients,
tap
Done
.
1.
2.
1.
2.
1.
2.
3.
4.
1.
2.
3.
4.
5.
1.
2.
3.
4.






























