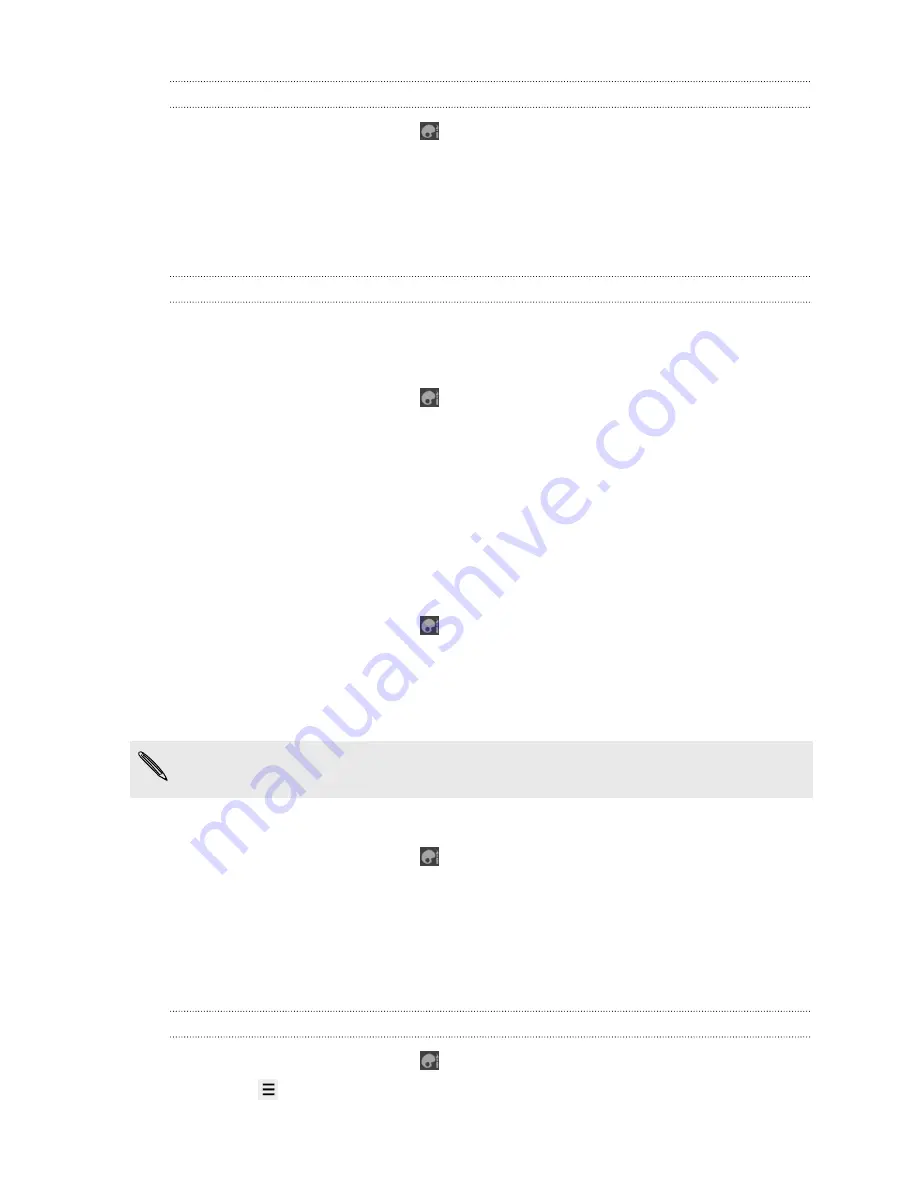
Creating a sound set
1.
From the Home screen, tap
>
Sound set
.
2.
On the Sound sets screen, tap
New sound set
.
3.
Enter a new sound set name, and then tap
Done
.
The newly created sound set is then added to the list of sound sets. You can assign
different tones to the sound set to your preference.
Customizing a sound set
Customize a sound set by choosing different sounds for alarms, notifications, new
messages, email, and calendar reminders from the preset selection or your storage
card (except for notification sounds).
1.
From the Home screen, tap
>
Sound set
.
2.
Choose a sound set you want to customize or create a new one, and then tap
Apply.
3.
Change the notification sound and alarm from the Personalize screen. Go to the
Messages, Mail and Calendar apps to choose sounds for new messages, email,
and calendar reminders respectively.
HTC Flyer automatically saves your choices to the current sound set.
Changing notification sounds
1.
From the Home screen, tap
>
Notification sound
.
2.
Choose the type of notification that you want to change.
3.
Tap the sound you want to use. A sample tone briefly plays when selected.
4.
Tap
Apply
.
Although you can't import notification sounds from your storage card, you can tap
Get more
to download more audio files from HTC Hub.
Changing the alarm sound
1.
From the Home screen, tap
>
Alarm
.
2.
Tap the sound you want to use. A sample tone briefly plays when selected.
3.
If the audio file is on your storage card, tap
New alarm
, select the item you want
to import to the Alarms list, then tap
OK
.
4.
Tap
Apply
.
Deleting sound sets
1.
From the Home screen, tap
>
Sound set
.
2.
Press
, and then tap
Delete
.
29
Personalizing
Summary of Contents for HTC Flyer
Page 1: ...Your HTC Flyer User guide...






























