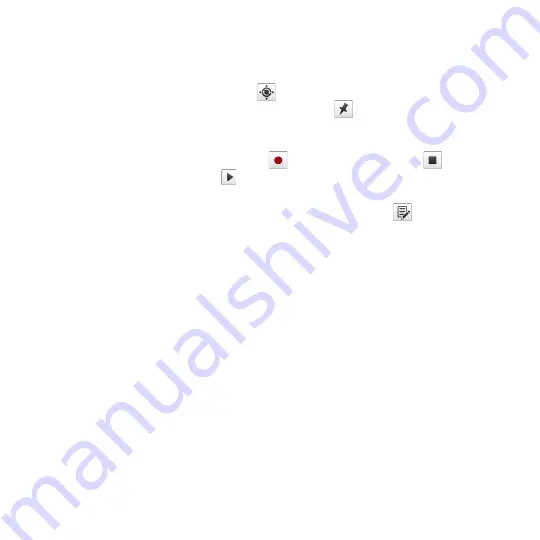
Chapter 11 Finding and Recording Places 18
Note
The photo is automatically named according to the district or area. To change
the name, see “Edit a footprint” in this chapter. The date cannot be changed.
Tip
To retry the GPS positioning search if your location was not found, or update
your current location, tap
.
4.
To find your position on Google Maps, touch
. Tap and hold on the map
position you want, and then tap the pop-up text or the red cross to confirm
this position. The position information is stored in the footprint.
5.
To add a voice recording, touch
. To finish recording, touch
. To listen
to your recording, tap
.
6.
To add more location information such as phone number, address, and more,
or to assign a category if you did not do so before, touch
. Follow steps 4
and onwards in “Edit a footprint” in this chapter.
Note
Footprints uses a database of cell towers and Wi-Fi hotspots to estimate your position
for the automatically assigned district or area name for your footprint, and for the
initial map location if you choose to find a position on Google Maps. The database is
continually being improved. If your nearest cell tower or Wi-Fi hotspot is new to the
database, your estimated position may be inaccurate. If the automatically assigned
district or area name is incorrect, you can rename the footprint (see “Edit a Footprint”
in this chapter). If you choose to find a position on Google maps and the initial
location is not near the position you want, simply scroll and zoom as necessary to find
the position.
To select a photo from Album and add location information
1.
On the Home screen, slide to the
Photos and Videos
tab and tap
Album
.
Select the photo you want to add and tap
Menu > Save to Footprints
.
2.
To add location information, follow any of steps 4 to 6 above.
Summary of Contents for HD2
Page 1: ...www htc com User Manual ...
















































