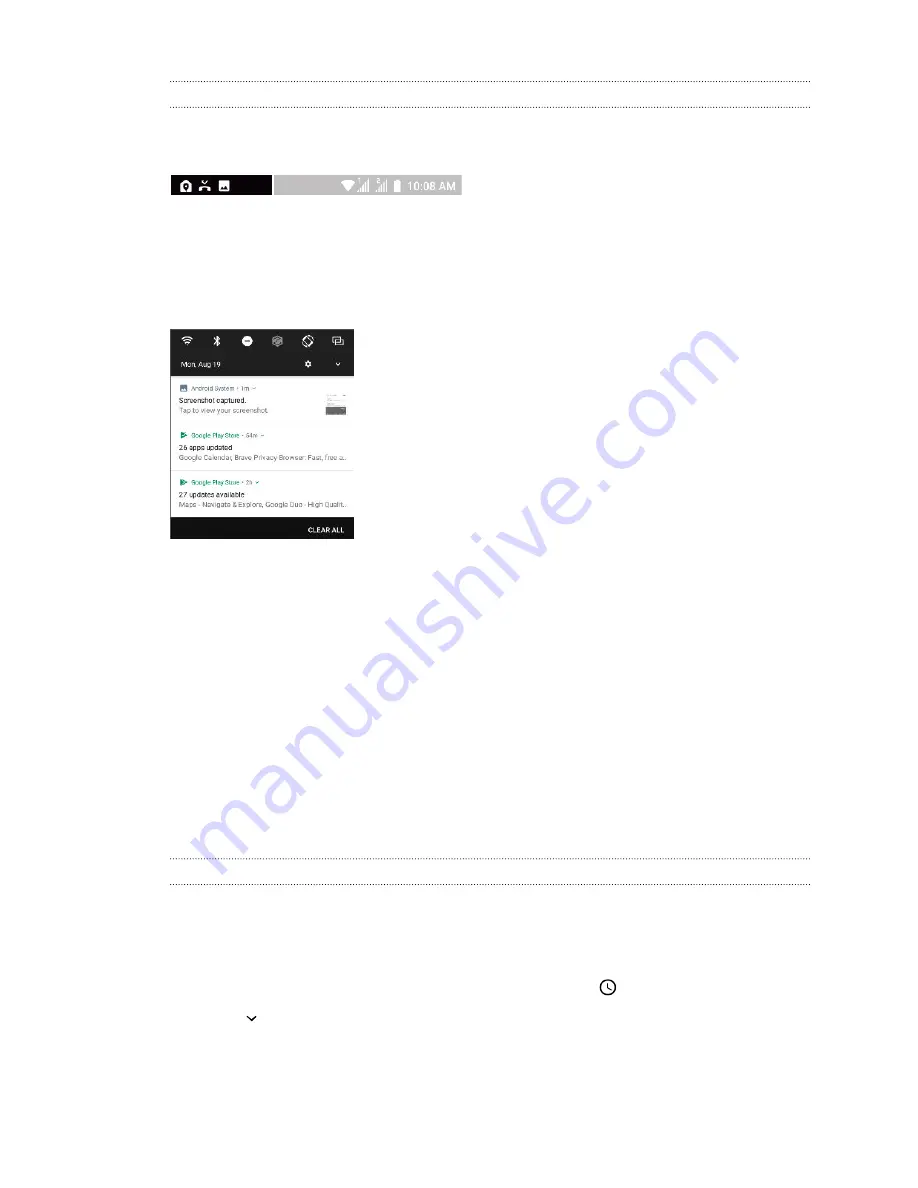
Notifications panel
Notification icons inform you of new messages, calendar events, alarms, and activities in progress
such as files downloading.
When you see notification icons, open the Notifications panel to check out details of the
notifications that you've received.
To open the Notifications panel, slide down from the top of the screen.
Or just swipe down anywhere on the Home screen.
§
Tap the notification to open the corresponding app.
§
To dismiss just one notification in the list, drag it left or right.
§
Slide two fingers apart on the notification to expand it and see more details or see if there are
more notifications bundled inside it. Slide two fingers together on the notification to minimize
it again.
§
Some notifications allow you to take immediate action. For example, tap a missed call
notification to return the call or reply with a text message.
§
If you have several notifications, scroll through the list screen to see them all.
§
To dismiss all non-persistent notifications, tap
Clear all
.
§
You can change what app notifications you want to receive and also snooze some notifications
to temporarily remove them. See
Snoozing notifications
You can snooze notifications to temporarily remove them from the status bar and notifications
panel.
1.
Swipe down from the top of the screen to open the Notifications panel.
2.
Slide the notification slowly to the right or left, and then tap
.
3.
Tap
then choose how long you want to snooze the notification.
The snoozed notification shows up again on the status bar and notifications panel as soon as the
snooze time ends.
47
Basics






























