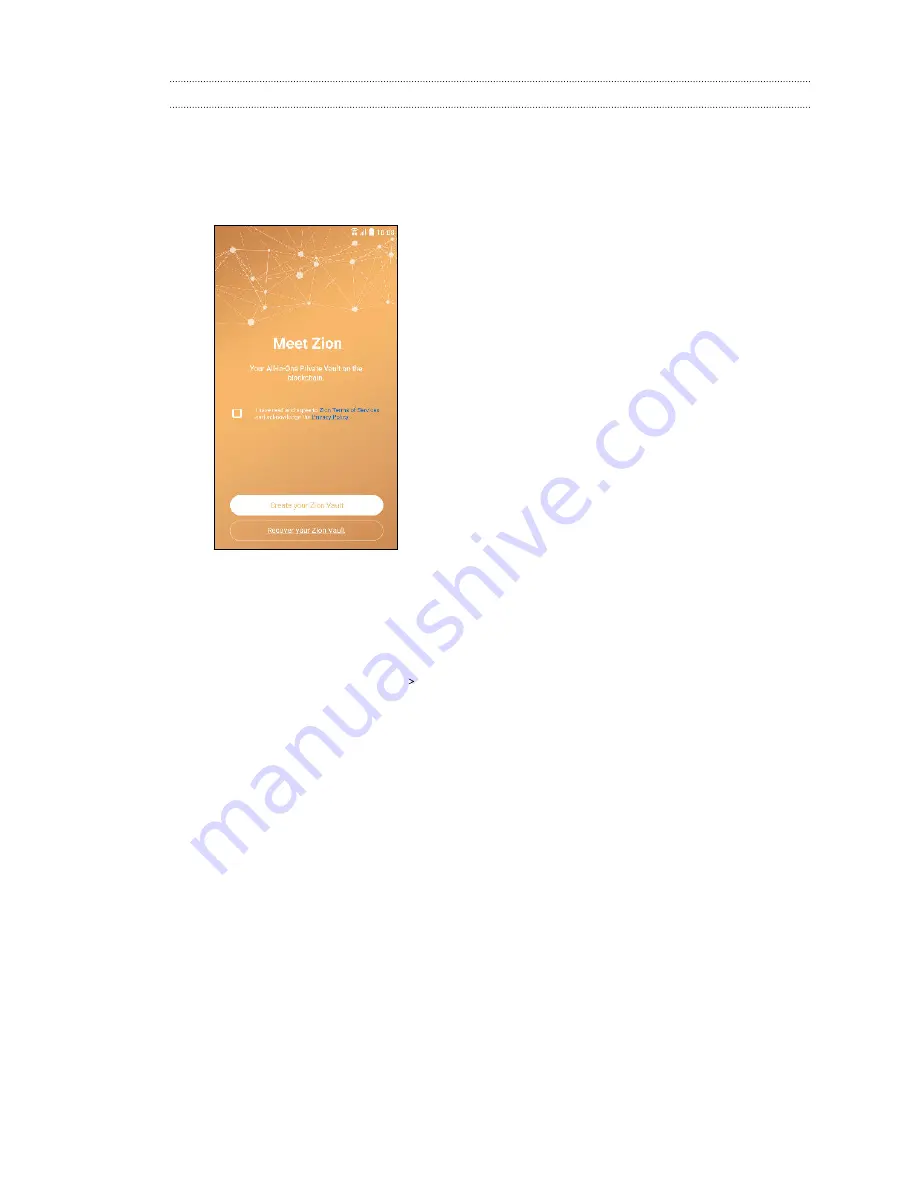
Recovering your Vault with Social Key Recovery
Social Key Recovery is a convenient alternative to a 12-word recovery phrase. If you have set up
Social Key Recovery, you can recover your Vault while away from home or without easy access to
your 12-word recovery phrase.
1.
From the welcome screen in Zion, tap
Recover your Zion Vault
.
2.
Choose a passcode type.
§
Alphanumeric passcode: Uses letters and numbers, must be at least six characters long.
This passcode type may provide better security than numeric passcodes.
§
Numeric passcode: Must be 6 digits.
3.
Tap
Use Social Key Recovery
OK
.
4.
Select the account where you previously saved your trusted contact list and tap
Continue
.
5.
Share the link generated by Zion with your trusted contacts. You must share a separate link
for each contact.
6.
Enter the verification codes returned by your trusted contacts and tap
Next
. You need codes
from three contacts to recover your Vault.
7.
Enter a passcode. Type it a second time to confirm.
Your Vault is ready to use.
26
Zion Vault






























