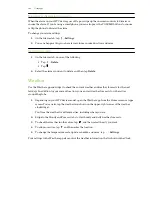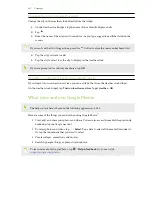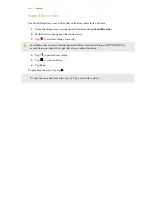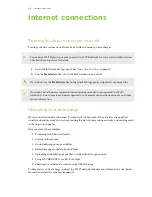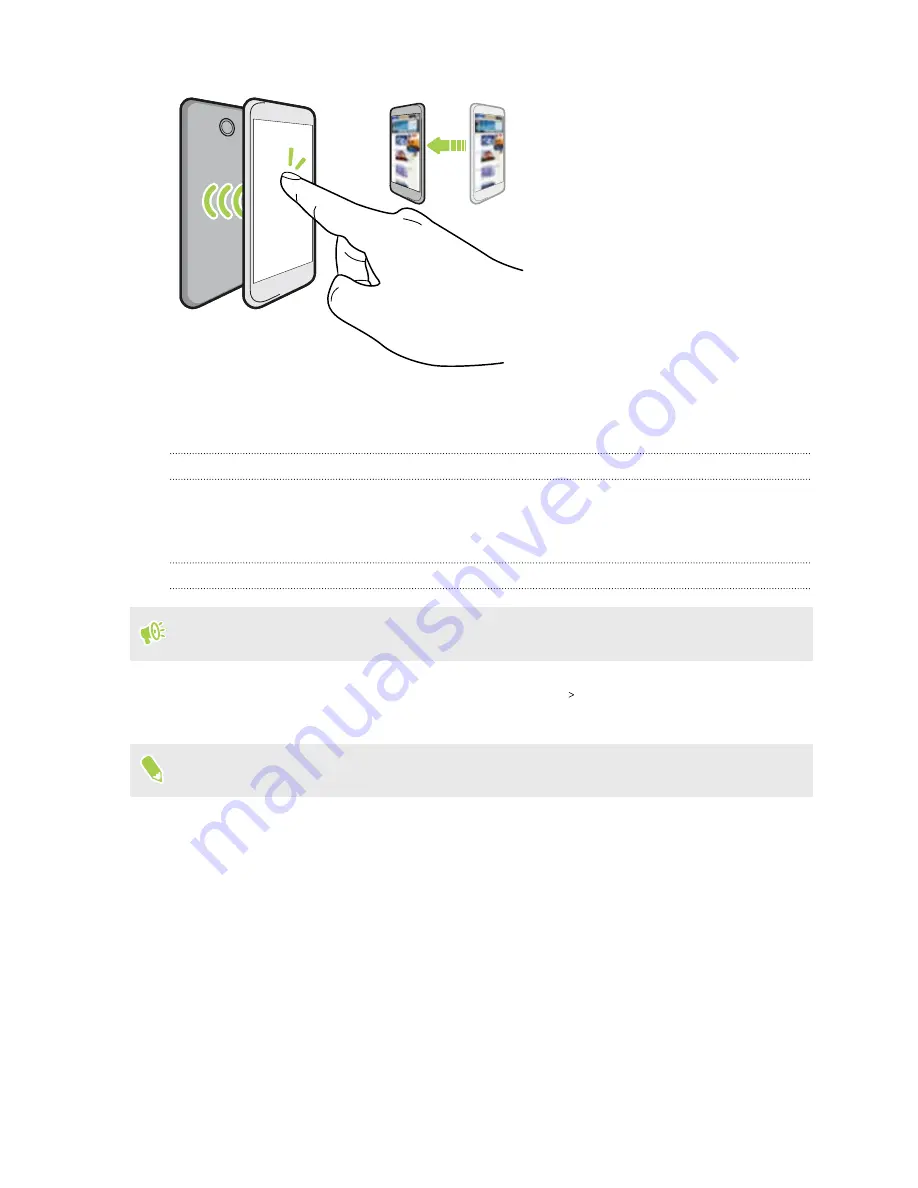
You can also use NFC for contactless payment. Availability of NFC payment depends on when your
mobile operator launches this service. Contact your mobile operator for details.
Turning NFC on or off
1.
From the Home screen, swipe up and then find and tap
Settings
.
2.
Tap
Connected devices
, and then tap the NFC
On/Off
switch to turn it on and off.
Beaming content
Make sure that both devices are unlocked and have NFC turned on.
1.
From the Home screen, swipe up and then tap
Settings
Connected devices
.
2.
Tap
Android Beam
and then tap the
On/Off
switch to turn Android Beam
™
on.
If the other device has an Android Beam option, make sure it is also turned on.
3.
While viewing the content that you want to share, hold HTC EXODUS 1s and the other phone
back to back.
120
Wireless sharing