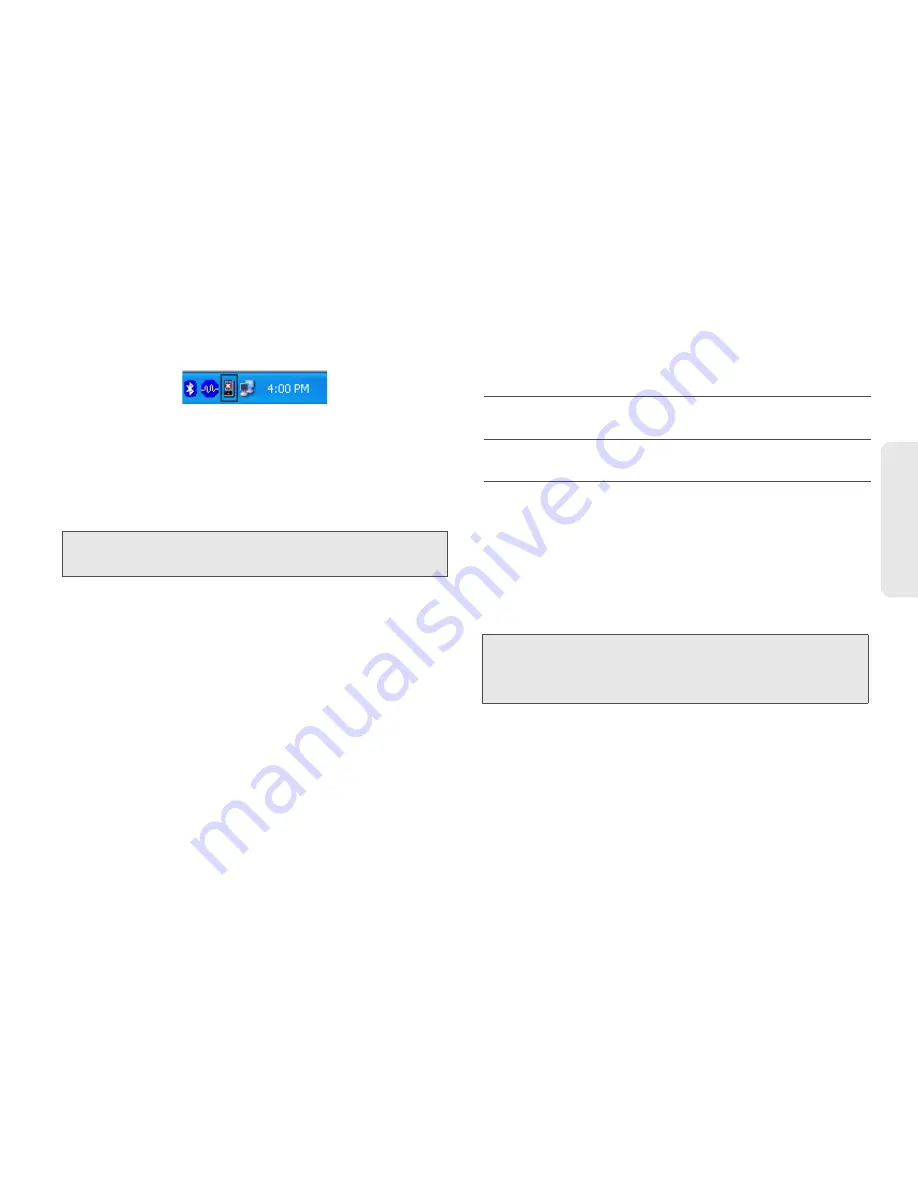
1E. Calendar & Tools
57
Calen
d
ar &
To
ols
your device has successfully connected with your
computer and HTC Sync recognizes your device
Setting up Synchronization for Music
Bring the music tracks and songs you play on your
computer to your device. If you have playlists created in
Apple
®
iTunes
®
or Microsoft Windows Media
®
Player,
you can sync these too and enjoy them on the go.
1.
On the Device panel, click
Music
and then click the
On
button.
Turning Music sync on means you want this
category included every time you sync your
computer and device.
2.
Select
Sync music files from
, and then click
Add
.
3.
Choose the folder that contains your audio files,
and then click
OK
.
All supported audio files added to this folder will
also be copied to your device’s storage card
during synchronization.
4.
Select
Sync music files from iTunes and Windows
Media Player
if you’re using any of these apps on
your computer. Then, choose one of the following:
Setting Up Synchronization for the Gallery
You can choose to automatically copy your device’s
camera shots to your computer. At the same time,
when you select a folder from your computer, the
photos and videos stored in it are also synchronized on
your phone’s storage card.
1.
On the Device panel, click
Gallery,
and then click
the
On
button.
Turning Gallery sync on means you want this
category included every time you sync your
computer and device.
Note:
You can sync audio files in these formats: *.aac, *.amr,
*.m4a, *.mid, *.midi, *.mp3, *.wav, and *.wma.
All songs
and playlists
Choose to sync all songs and playlists
from iTunes and Windows Media Player.
Selected
playlists
Choose to select only your favorite
playlist titles.
Note:
You can sync photos and videos in these formats:
●
Photos: *.bmp, *.gif, *.jpeg, *.jpg, and *.png.
●
Videos: *.3gp, *.3g2, *.mp4, and *.wmv.
Summary of Contents for EVO Shift 4G PG06100
Page 6: ......
















































